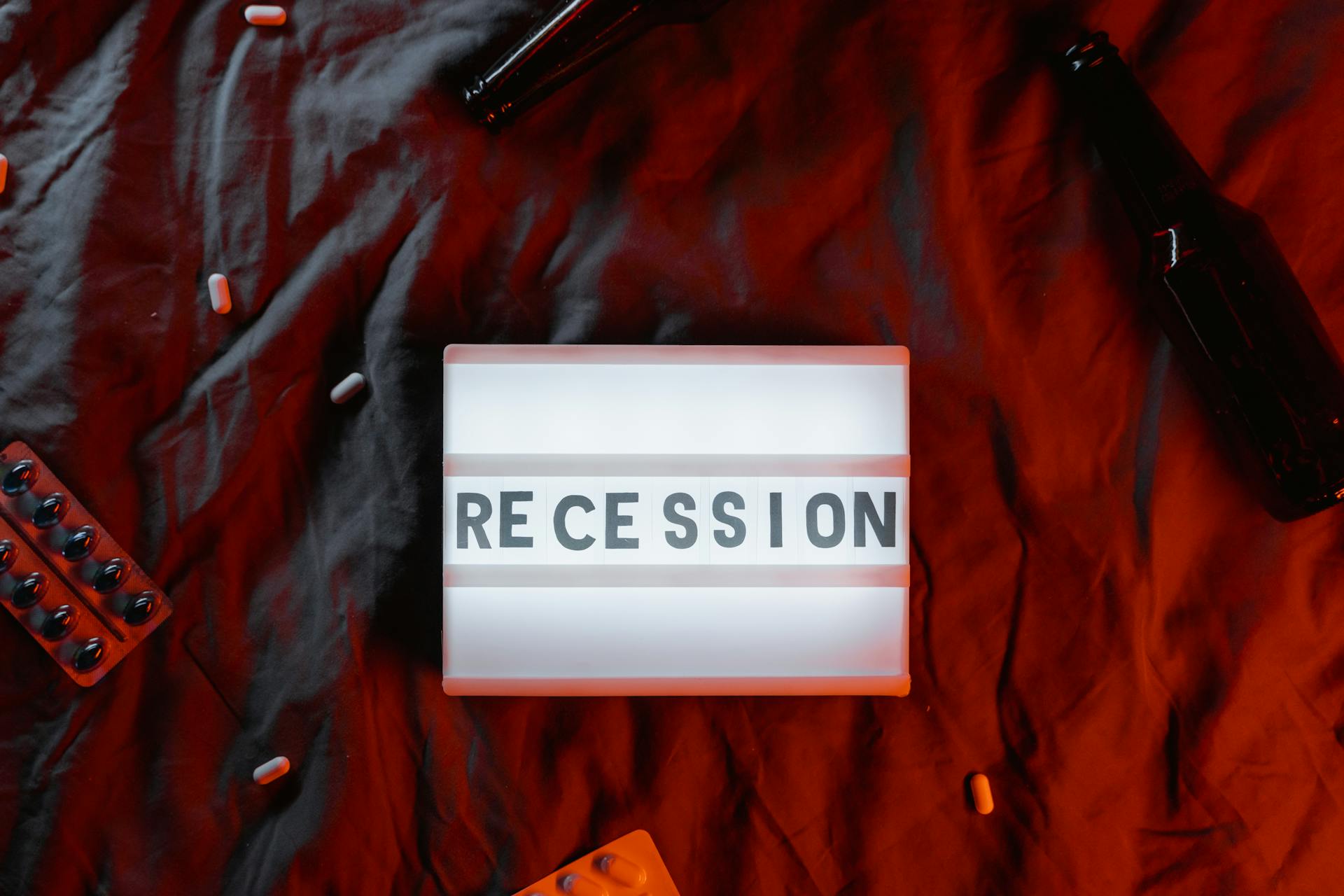There are a few ways to change the way you answer your phone from a swipe to a tap. One way is to go into your phone's settings and look for the "Touch" settings. From there, you can change the way you answer your phone from a swipe to a tap. Another way is to download a third-party app that will allow you to change the way you answer your phone from a swipe to a tap. One of the most popular apps is "Answerer." Once you download and install Answerer, you can choose to answer your phone with a tap instead of a swipe.
Discover more: Tinder Swipe Surge
How do you change the swipe to tap to answer setting on your iPhone?
There are a few different ways that you can change the swipe to tap to answer setting on your iPhone. One way is to go into your Settings app and tap on the General tab. From there, tap on Accessibility. Scroll down to the Interaction section and tap on the Touch setting. From there, you can enable or disable the Swipe to Tap to Answer option.
Another way to change this setting is to go into your Contacts app and find the contact that you want to change the setting for. Tap on the Edit button in the upper right-hand corner. Scroll down to the Ringtone and Alerts section and tap on the Swipe to Tap to Answer option. You can then enable or disable this setting for that specific contact.
If you want to change the setting for all of your contacts, you can go into your Settings app and tap on the Phone tab. Tap on the Contacts section and then tap on the Contact List Display Order. Tap on the Swipe to Tap to Answer option and then select All Contacts from the drop-down menu.
You can also change this setting by going into your Settings app and tapping on the Mail, Contacts, and Calendars tab. Tap on the Contact List Ordering and then tap on the Swipe to Tap to Answer option. You can then select All Contacts from the drop-down menu.
If you want to change the setting for just one contact, you can go into your Settings app and tap on the Phone tab. Tap on the Contacts section and then find the contact that you want to change the setting for. Tap on the Edit button in the upper right-hand corner. Scroll down to the Ringtone and Alerts section and tap on the Swipe to Tap to Answer option. You can then enable or disable this setting for that specific contact.
On a similar theme: Does Walmart Do Tap to Pay
How do you enable or disable the swipe to tap to answer feature on your iPhone?
If you're using an iPhone with Face ID, you can turn off the option that allows you to answer a call by swiping up from the bottom of the screen. When this feature is turned off, you'll still be able to answer calls using the Sleep/Wake button or by tapping on the Answer button that appears on the incoming call screen.
To turn this feature off, go to Settings > Phone, then scroll down to the Calls section and toggle the Answer on Lock Screen switch to the off position. Alternatively, you can go to Settings > Accessibility > Touch, then scroll down to the Interaction section and toggle the switch next to Answer Calls on Lock Screen to the off position.
If you're using an iPhone with Touch ID, you can turn off the option that allows you to answer a call by double-tapping the home button. When this feature is turned off, you'll still be able to answer calls using the Sleep/Wake button or by tapping on the Answer button that appears on the incoming call screen.
To turn this feature off, go to Settings > Touch ID & Passcode, then scroll down to the Use Touch ID For section and toggle the switch next to Calls to the off position.
Curious to learn more? Check out: Interview Question Answer
What are the benefits of using the swipe to tap to answer feature on your iPhone?
There are many benefits to using the swipe to tap to answer feature on your iPhone. This feature allows you to easily and quickly answer a call without having to fumble around for your iPhone. This can be especially helpful if you are in a situation where you cannot take a call, such as driving or if you are in a meeting.
Another benefit of this feature is that it can help to conserve your iPhone's battery power. When you answer a call using the swipe to tap to answer feature, your iPhone does not have to remain active for the duration of the call. This can help to save battery power, which is always a bonus.
In addition, this feature can also help to keep your hands free. If you are someone who uses their hands a lot, such as when cooking or working, this can be a huge benefit. Instead of having to stop what you are doing to answer your iPhone, you can simply swipe to answer and continue on with your task.
Overall, there are many benefits to using the swipe to tap to answer feature on your iPhone. This feature can help to make your life easier in a variety of ways. Whether you are trying to conserve your battery power or keep your hands free, this feature is definitely worth taking advantage of.
Broaden your view: When the Outliers Are Removed How Does the Mean Change?
How do you customize the swipe to tap to answer feature on your iPhone?
There are a couple different ways that you can customize the swipe to tap to answer feature on your iPhone. The first way is to go into your Settings app and tap on General. From there, tap on Accessibility. Scroll down to the Interaction section and tap on Call Audio Routing. From there, you can choose to have your calls routes through the speaker, receiver, or iPhone earpiece.
Another way to customize this feature is to go into your Contacts app and tap on the contact that you want to change the setting for. Tap on the Edit button in the top right corner. Scroll down to the Ringtone and Vibration section and tap on the Customize button next to Ringtone. From there, you can choose to have your calls go straight to voicemail or to have your phone ring with a specific ringtone. You can also choose to have your phone vibrate when you receive a call from this contact.
You might like: Calls Beinged
What are the different ways to answer a call when using the swipe to tap to answer feature on your iPhone?
There are generally four different ways to answer a call when using the swipe to tap to answer feature on your iPhone. The first, and most common way, is to simply swipe the green circled "Accept" button to the right. This will answer the call immediately. Another way to answer a call is to tap on the green "Accept" button. This will also answer the call immediately. A third way to answer a call is to swipe the red "Decline" button to the left. This will reject the call. Finally, you can also long press on either the green "Accept" or red "Decline" button to bring up additional options such as "Reply with Message" or "Remind Me Later."
Discover more: Siddhi Tap
How do you use the swipe to tap to answer feature when you are not able to answer a call?
When you are not able to answer a call, you can use the swipe to tap to answer feature to declines the call. To do this, you will need to swipe down from the top of your screen to the bottom. Once you have arrived at the bottom, you will need to tap on the "Decline" button.
See what others are reading: Tap Work
What are the consequences of not using the swipe to tap to answer feature on your iPhone?
There are a few consequences of not using the swipe to tap to answer feature on your iPhone. One consequence is that you may not be able to answer a call as quickly as you could if you were using the feature. Another consequence is that you may miss a call altogether if you are not paying attention to your phone when it rings. Additionally, if you are not using the swipe to tap to answer feature, you may have a harder time managing your phone's other features and this could lead to more missed calls or opportunities.
For another approach, see: What Needs an but Not a Question?
How do you troubleshoot the swipe to tap to answer feature on your iPhone?
There are a few things you can do if your iPhone's swipe to tap to answer feature isn't working properly. First, make sure that the feature is turned on in the Settings app. Then, try restarting your iPhone. If that doesn't work, try resetting your iPhone's network settings.
If the swipe to tap to answer feature still isn't working after you've tried all of those things, it's likely that there is a problem with your iPhone's hardware. In that case, you'll need to take your iPhone to an Apple Store or an authorized Apple service provider to have it repaired or replaced.
You might like: Swipe Note
How do you know if the swipe to tap to answer feature is working on your iPhone?
If you have an iPhone 6s or later, you can use the voice-to-text feature to answer a call without having to press the Home button or use the earpiece. To turn on this feature, go to Settings > Phone > Respond with Text. Then, when a call comes in, tap the message icon next to the Decline button to reply with a preset message or to compose a new one.
If you're not sure if the feature is working, you can test it by making a call to your own phone. When it rings, don't answer it right away. Instead, wait a few seconds and see if the message icon appears. If it does, that means the feature is working and you'll be able to answer calls without having to press any buttons.
If you have an iPhone 6s or later, you can also use the raise to wake feature to answer calls. With this feature enabled, you just need to lift your phone to your ear and it will automatically answer the call. To turn on this feature, go to Settings > Display & Brightness > Raise to Wake.
You might like: How to Know When Someone Changed Their Number?
Frequently Asked Questions
How do I Turn on single swipe swipe on Android?
tap Settings > accessibility > interaction and dexterity > assistant menu -> single tap to swipe [on]
How to turn on single tap to swipe on Samsung Galaxy devices?
1.Go to settings. 2.Next go to accessibility. 3. Select: Interaction and dexterity. 4.Turn on Assistant menu and then tap the text to see detailed options. 5.Find single tap to swipe and turn it on.
Can you enable single tap to answer calls on Galaxy S10?
Yes, you can enable single tap to answer calls on Galaxy S10. To do this, follow these simple steps: 1) Open the Phone app on your Galaxy S10. 2) Tap the Call History button in the top right corner of the screen. 3) Swipe left to view the recent calls. 4) Tap an incoming call. 5) On thedropdown menu that appears, tap Settings. 6) Under "CallFunctionality," tap SingleTapToAnswerCalls. 7) Click OK to save your changes.
How does the swipe to unlock the phone work?
The swipe to unlock the phone works by detecting if your finger is close to the screen when you answer a call. If your finger is close to the screen, it'll allow you to answer the call. After the call ends, the phone goes back to being locked. To do other things on the phone, you'd have to unlock it
How to enable Swype on Android 10?
1 Open Settings on your device. 2 Select General management. 3 Select Language and input. 4 Tap On-screen keyboard. 5 Select Samsung keyboard. 6 Select Swipe, touch, and feedback. 7 Select Keyboard swipe controls. How to disable Swype on Android 10?
Sources
- https://www.samsung.com/us/support/answer/ANS00082643/
- https://www.samsung.com/us/support/answer/ANS00078022/
- https://www.apple.com/ios/ios-15/
- https://unbounce.com/landing-page-examples/best-landing-page-examples/
- https://www.makeuseof.com/how-to-get-new-emojis-android/
- https://techmeme.com/
- https://www.dummies.com/category/articles/electronics-33543/
- https://apps.apple.com/us/app/tiktok/id835599320
- https://robinhood.com/us/en/support/articles/selling-a-stock/
- https://www.payetteforward.com/block-calls-from-scam-likely-heres-real-solution/
- https://simplygeeky.net/10-things-you-didnt-know-about-your-iphone/
- https://www.slashgear.com/857531/things-you-never-knew-your-apple-watch-could-do/
- https://www.rd.com/list/iphone-hacks/
- https://support.google.com/waze/answer/6083679
- https://www.apple.com/ios/ios-16-preview/features/
- https://techwiser.com/answer-incoming-call-samsung-galaxy-phone/
- https://www.aiseesoft.com/tutorial/screen-mirroring-phone-to-phone-tablet.html
- https://www.alphr.com/auto-reply-text-iphone/
- https://appletoolbox.com/screen-time-not-working-fix/
Featured Images: pexels.com