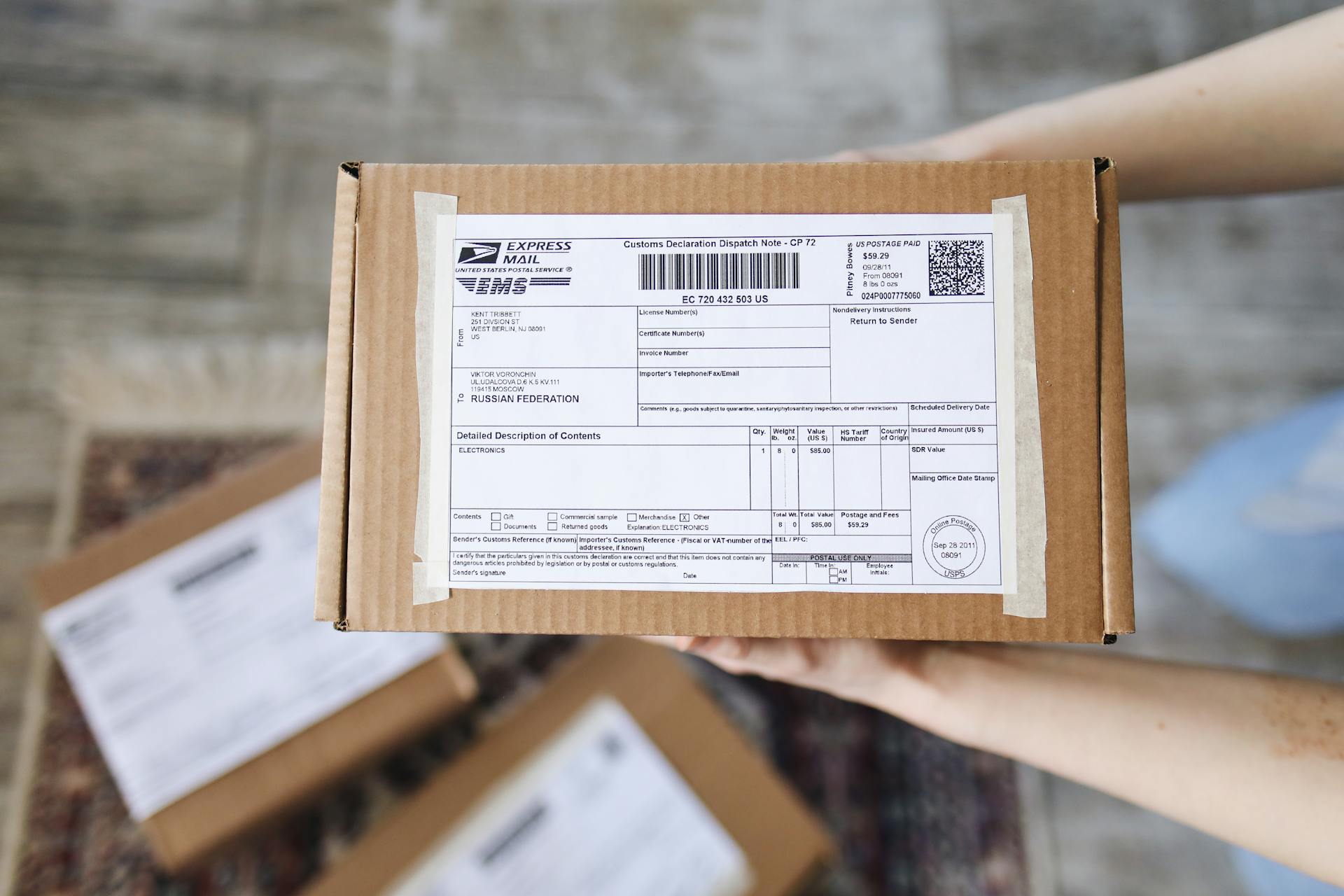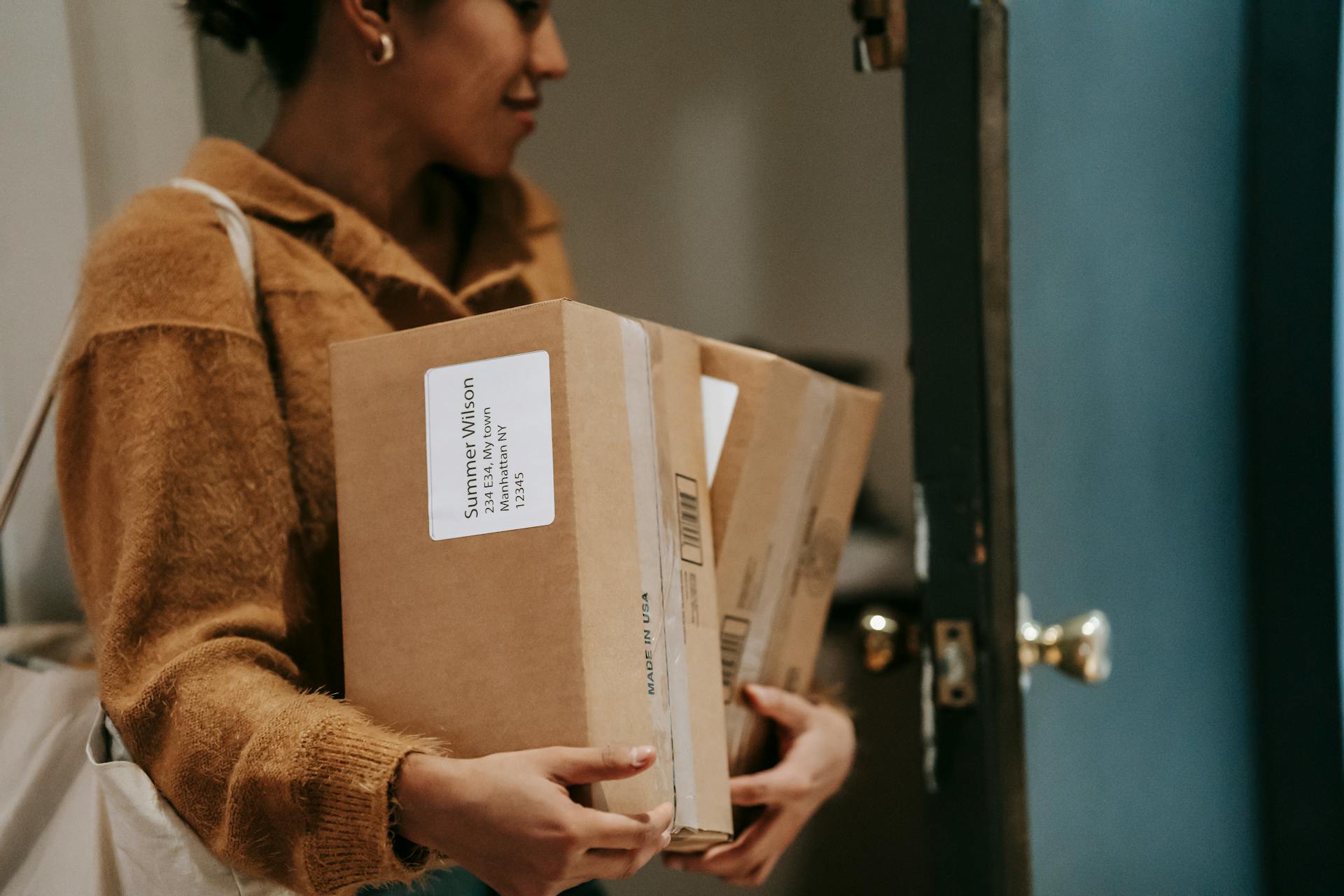
uninstalling and reinstalling Yahoo Mail on your PC is a relatively easy process, and can be completed in just a few minutes. Here are the steps you need to follow:
1. first, open the Control Panel on your computer. To do this, press the Windows key + R on your keyboard, type in control panel, and press Enter.
2. In the Control Panel, click on Programs and Features.
3. On the Programs and Features window, find Yahoo Mail in the list of installed programs, and click on it.
4. Then, click on the Uninstall button.
5. follow the prompts to uninstall Yahoo Mail from your computer.
6. Once the uninstall process is complete, restart your computer.
7. To reinstall Yahoo Mail, go to the Yahoo Mail website and download the latest version of the software.
8. Install the software by following the prompts.
9. Once the installation is complete, open Yahoo Mail and sign in with your account information.
10. That's it! You've successfully uninstalled and reinstalled Yahoo Mail on your PC.
If this caught your attention, see: Open Keepsafe Files
How do I uninstall Yahoo Mail from my PC?
In order to uninstall Yahoo Mail from your PC, you will need to first of all remove the Yahoo Mail application from your computer. This can be done by going to the Control Panel, and then selecting ‘Add or Remove Programs’. From here, you should be able to find the Yahoo Mail application listed. Once you have found it, simply click on it and then select the ‘Remove’ button. This will uninstall the Yahoo Mail application from your computer.
However, you will also need to remove the Yahoo Mail service from your computer as well. This can be done by going to the Start Menu, and then selecting ‘Control Panel’. Once in the Control Panel, you should then select ‘Network and Internet Connections’. From here, you should select the ‘Internet Options’ icon. Once in the Internet Options menu, you should select the ‘Connections’ tab.
At the bottom of the Connections tab, you should see the ‘Never dial a connection’ option. Select this option and then click on the ‘OK’ button. This will prevent your computer from ever trying to connect to the Yahoo Mail service. You should now be able to close the Control Panel.
For your interest: Resetting Pc Remove Hackers
How do I reinstall Yahoo Mail on my PC?
Assuming you would like a detailed guide on how to reinstall Yahoo Mail on your PC:
First, you will need to uninstall the Yahoo Mail app from your PC. To do this, go to your settings and then toapps. Find Yahoo Mail in your list of installed apps and click on it. Then click the uninstall button. Follow the prompted instructions to finish uninstalling the app.
Once you have uninstalled the app, you can reinstall it by going to the Microsoft Store and searching for Yahoo Mail. Then click on the “Get the app” button. The app will then install automatically.
Once the app has installed, open it and sign in with your Yahoo Mail account credentials. Once you have signed in, you will have access to all of your Yahoo Mail messages and account information.
How do I uninstall and reinstall Yahoo Mail on my PC?
If you need to uninstall and reinstall Yahoo Mail on your PC, the process is actually quite simple. First, you will need to uninstall the program from your computer. To do this, go to the "Control Panel" and then click on "Add or Remove Programs." Find Yahoo Mail in the list of programs and click on "Remove." Once the program has been uninstalled, you can now reinstall it. To do this, go to the Yahoo Mail website and download the program. Once it has been downloaded, run the installation file and follow the prompts. Once the program has been installed, you can now start using it again.
How do I uninstall and reinstall Yahoo Mail on my iPhone?
Assuming you would like an essay discussing how to uninstall and reinstall Yahoo Mail on an iPhone:
First, open the settings app on your iPhone. Then, scroll down until you find the Yahoo Mail app icon and tap on it. Next to the Yahoo Mailapp icon, there will be an "Uninstall" button. Tap on "Uninstall" and then confirm by pressing "Uninstall" again when the confirmation pop-up appears. Now, go to the App Store and search for "Yahoo Mail". The first result should be the official Yahoo Mail app developed by Yahoo. Tap on "Get" and then "Install". Once the installation is complete, open the Yahoo Mail app and log in with your Yahoo account credentials.
Now that you have successfully uninstalled and reinstalled Yahoo Mail on your iPhone, you should be able to use the app without any problems.
How do I uninstall and reinstall Yahoo Mail on my iPad?
To uninstall Yahoo Mail from your iPad, first open the App Store. Next, locate theicon and tap it. Once you are on the App Store's main page, locate the Search feature at the bottom of the screen and type in "Yahoo Mail." When the search results appear, locate the Yahoo Mail app in the list and tap the icon to open the app's page. On the Yahoo Mail app's page, tap the "Uninstall" button. You will be asked to confirm that you want to uninstall the app; tap "Uninstall" again to confirm. Once the app has been uninstalled, you can reinstall it by tapping the "Install" button on the app's page.
How do I uninstall and reinstall Yahoo Mail on my Android phone?
If you're having trouble with your Yahoo Mail app on your Android phone, you can try uninstalling and reinstalling the app to see if that fixes the problem. Here's how to do it:
1. Open the Google Play Store app.
2. Tap the menu icon (three horizontal lines) in the top left corner of the screen.
3. Tap My apps & games.
4. Scroll down to the Y section and tap Yahoo Mail.
5. Tap Uninstall.
6. Tap OK.
7. Tap Install.
8. Tap Accept.
9. Once the installation is complete, tap Open.
If you're still having trouble with the app, you can try using the mobile web version of Yahoo Mail by going to mail.yahoo.com in your phone's web browser.
How do I uninstall and reinstall Yahoo Mail on my Android tablet?
Assuming you would like a detailed answer:
First, you will need to go to your settings. To do this, you will need to swipe down from the top of your screen and tap on the gear icon. This will bring you to your settings menu.
Once you are in your settings menu, you will need to scroll down until you find the "Apps" section. Once you find this, tap on it and you will be brought to a screen that displays all of the apps on your device.
Scroll down until you find the Yahoo Mail app. Once you find it, tap on it and you will be brought to the app's information screen. On this screen, you will see an "Uninstall" button. Tap on this button and confirm that you want to uninstall the app.
Now that the Yahoo Mail app is uninstalled, you can reinstall it by going to the Google Play Store. To do this, you will need to tap on the Play Store icon, which can be found on your home screen or in your app drawer.
Once you are in the Play Store, tap on the search bar at the top of the screen and type in "Yahoo Mail." You will see a list of app results pop up. Tap on the Yahoo Mail app and you will be brought to its information screen.
On this screen, you will see a green "Install" button. Tap on this button and confirm that you want to install the app. Once the app is finished installing, you will be able to open it and use it as you normally would.
How do I uninstall and reinstall Yahoo Mail on my Windows phone?
If you're having trouble with your Yahoo Mail account on your Windows phone, you can try uninstalling and reinstalling the app. Here's how:
1. On your Windows phone, go to Settings.
2. Tap Apps.
3. Scroll to find the Yahoo Mail app.
4. Tap and hold on the app, then select Uninstall.
5. Confirm that you want to uninstall the app.
6. Once the app is uninstalled, go to the Windows Store and search for Yahoo Mail.
7. Install the app.
8. Open the app and sign in with your Yahoo ID and password.
If you're still having trouble after uninstalling and reinstalling the Yahoo Mail app, you can try troubleshooting your account.
How do I uninstall and reinstall Yahoo Mail on my Windows tablet?
The process for uninstalling and reinstalling Yahoo Mail on a Windows tablet is a pretty simple one. However, before you get started, it's always a good idea to backup your data and settings first. That way, if something goes wrong during the process, you'll be able to restore everything back to the way it was.
To backup your Yahoo Mail data, you can use the Export function within the app. Just go to the Settings menu and look for the Export option. Once you've found it, just choose which data you want to backup and follow the prompts.
Once you've got your backup taken care of, it's time to uninstall the app. To do that, just head to the Settings menu on your tablet and look for the Apps option. Scroll through the list until you find Yahoo Mail and tap on it. From there, you should see an Uninstall button - just tap on that and confirm that you want to uninstall the app.
Now it's time to reinstall the app. To do that, just head to the Windows Store and search for Yahoo Mail. Once you've found the app, tap on the Install button and follow the prompts. Once the app is installed, just launch it and sign back in with your account details.
That's all there is to it! Just remember to backup your data first, and you should be good to go.
Frequently Asked Questions
How do I Delete my Yahoo Mail account?
Launch the Mail App and click on More options (the three lines). Select Settings and go to Manage accounts. Delete your Yahoo account, and close the app. Right-click on your desktop, and hit the Refresh option.
How do I Recover my Yahoo email account?
If you have forgotten your Yahoo email address, or if your Yahoo account has been compromised, you can Recover your Yahoo email account. To Recover your Yahoo email account:
How do I Delete my Old Yahoo email account?
If you have an active Yahoo account, the quickest way to delete it is to sign in and follow these steps: First, click on the “Mail” tab at the top of your Yahoo home page. Then, under the “Inbox” column, select “All Mail”. Finally, select any message(s) you want to delete. To delete all messages in your mailbox, select “All Inboxes”. To delete a specific message, select it and click on the “Delete” arrow next to the “From” field. On the confirmation page shown after you click on the “Delete” button, enter your account password if prompted. Click on the “Terminate This Account” button to finalize your deletion process.
How do I Delete my Yahoo email account from BT?
If you have an AOL, Google, or Yahoo account with British Telecommunications (BT), and you want to close your account, follow these steps: 1. Log in to your BT account and go to My BT. 2. On the Daily Stats page, under Your Accounts, click on the email address associated with your Yahoo account. 3. On the Email Account Information page, click on the "Delete my email address" button. 4. When prompted to confirm your decision, click on the "Delete my email address" button again.
What data will I Lose If I Delete my Yahoo account?
You will lose your saved search results, messages and other user data. Additionally, you won't be able to access Yahoo Finance or Yahoo Fantasy leagues.
Sources
- https://alas.youramys.com/how-do-i-uninstall-and-reinstall-yahoo-mail/
- https://www.youtube.com/watch
- https://answers.microsoft.com/en-us/ie/forum/all/how-to-uninstall-and-re-install-yahoo/6be9f51d-5064-4fa8-afc0-95cb81c8ddb2
- https://www.technipages.com/fix-yahoo-mail-error-0x8019019a-on-windows-10
- https://answers.microsoft.com/en-us/windows/forum/all/uninstall-yahoo-from-windows-10/79739c11-ac0d-4110-bb60-1d6c30b373ea
- https://help.yahoo.com/kb/SLN25383.html
- https://help.yahoo.com/kb/SLN26459.html
- https://support.microsoft.com/en-us/windows/uninstall-or-remove-apps-and-programs-in-windows-4b55f974-2cc6-2d2b-d092-5905080eaf98
- https://discussions.apple.com/thread/251630461
- https://help.yahoo.com/kb/SLN4598.html
- https://answers.microsoft.com/en-us/windows/forum/all/how-to-remove-yahoo/268b1a6d-e0f3-4f70-afbd-94e2898a9f33
- https://www.youtube.com/watch
- https://clean.email/blog/email-providers/how-to-delete-yahoo-email-account
- https://www.youtube.com/watch
Featured Images: pexels.com