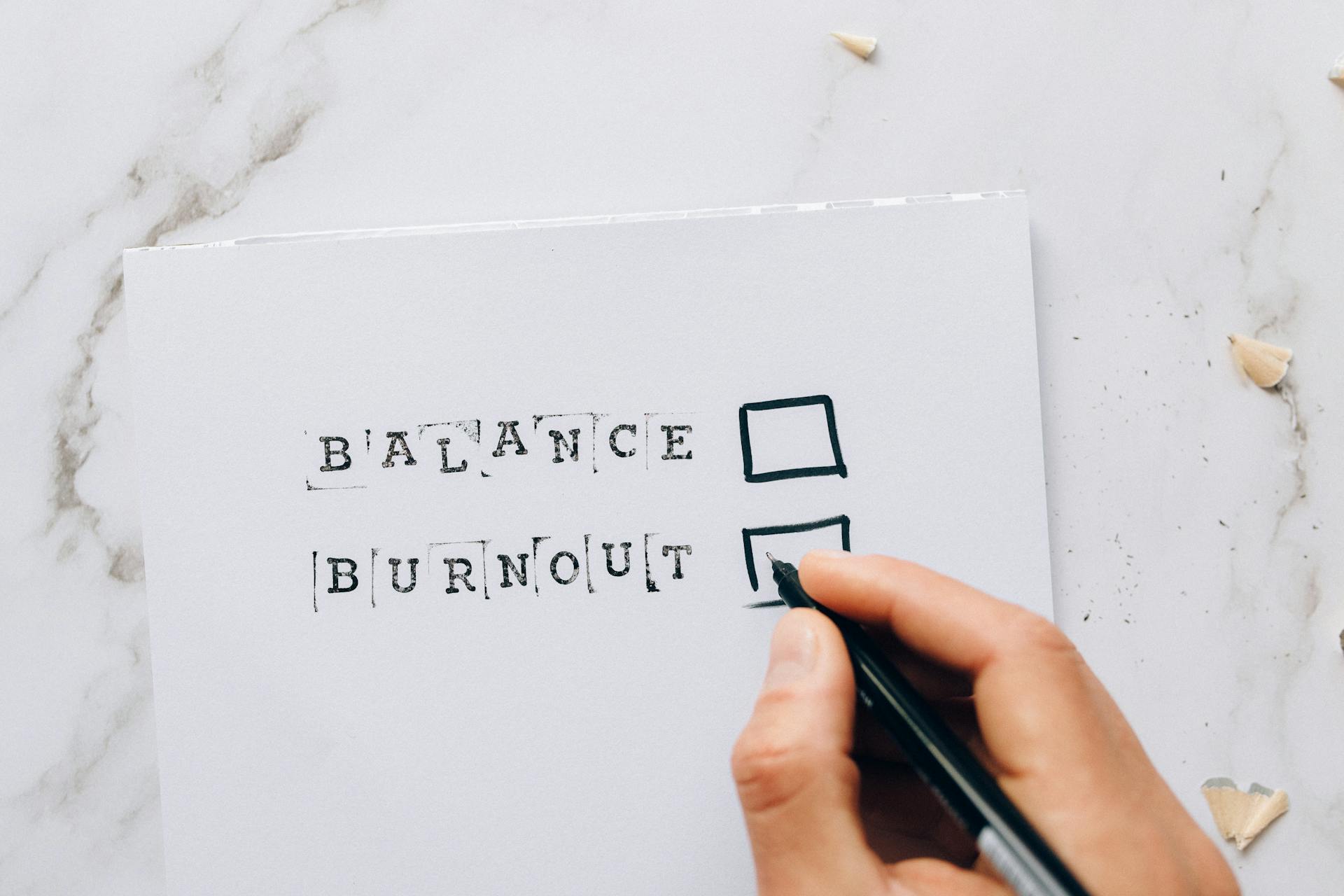There is no "DOS mode" in Microsoft Windows. MS-DOS is a separate, standalone operating system that is not related to Windows. Windows NT, 2000, XP, Vista, 7, 8, and 10 all run on top of a 64-bit microkernel that does not include MS-DOS compatibility. If you're seeing a message about "DOS mode" or "MS-DOS mode" when trying to run a program, it means that the program is not compatible with your version of Windows.
If you're running Windows XP, you can try running the program in compatibility mode. To do this, right-click on the program's shortcut or executable file and select "Properties." On the "Compatibility" tab, select the "Run this program in compatibility mode for" option and choose an older version of Windows.
If you're running a newer version of Windows, you'll need to use an emulator like DOSBox to run programs that require MS-DOS. DOSBox is a free and open-source program that emulates MS-DOS on modern operating systems.
Broaden your view: Why Does Do Not Disturb Keep Turning On?
How do I disable DOS mode?
DOS mode, or more accurately, MS-DOS mode, is a special mode built into modern versions of Microsoft Windows. When engaged, this mode allows Windows to more closely resemble the behavior of the MS-DOS operating system. This can be useful for a variety of purposes, including running older programs or playing classic DOS games.
To disable DOS mode, open the Start menu and search for "msconfig." This will bring up the System Configuration utility. Select the "Boot" tab and then uncheck the "Safe boot" option. This will disable DOS mode the next time you boot Windows.
Check this out: Sprinkler System
How do I exit DOS mode?
The exit command is a Command Prompt command used to close the Command Prompt window. Once the Command Prompt window is closed, the user is returned to the Windows desktop. To close the Command Prompt window and return to the desktop, the user must type the exit command at the Command Prompt, followed by the Enter key. The exit command can also be used to close other programs and windows, as well as to log off from a computer. When used in this way, the exit command is followed by the name of the program or window to be closed.
Broaden your view: How to Turn a Window into a Door?
How do I leave DOS mode?
In order to leave DOS mode, you will need to type the EXIT command. This will take you back to the Windows shell. Alternatively, you can type the SHELL command to take you directly to the Windows shell.
How do I get out of DOS mode?
There are a few ways to get out of DOS mode. One way is to type "exit" and press Enter. This will bring you back to the Windows GUI. Another way is to type "shutdown -r" and press Enter. This will reboot your computer. Lastly, you can press Ctrl+Alt+Del, which will bring up the Windows Task Manager. From here, you can click on the "Shut Down" button and select "Restart."
Is there a way to turn off DOS mode?
Since the operating system Microsoft Windows NT was released, the operating system has included a DOS mode, also called the Windows 7 DOS mode. This mode is used to support older programs that are not compatible with the NT kernel. When Windows 7 is started in DOS mode, the kernel, drivers, and system files are not loaded, and only the essential drivers needed to run DOS are loaded. If you have a problem with a program that is not compatible with Windows NT, you can try to run the program in DOS mode.
There are two ways to turn off DOS mode. The first way is to reboot your computer and select the option to start Windows in Safe Mode. The second way is to edit the registry and set the value of the BootSafeMode key to 0.
When you turn off DOS mode, you will not be able to run any programs that require DOS, such as older games or utilities. You will also not be able to use any features that rely on the NT kernel, such as the Task Manager or the Registry Editor.
Additional reading: Why Is My Ac Not Turning Off?
How can I turn off DOS mode?
In order to turn off DOS mode, there are a few steps that must be followed. First, the computer must be booted up into DOS mode. To do this, the user must have a disk that contains the DOS operating system. Once the disk is inserted, the user must type "DOS" at the prompt. The computer will then boot up into the DOS operating system.
Once the computer is in DOS mode, the user must then type "exit" at the prompt. This will take the user out of DOS mode and back into the Windows operating system.
How do I deactivate DOS mode?
In order to deactivate DOS mode, one must first understand what DOS mode is and how it works. DOS mode is a command line interface that allows a user to interact with their computer using text-based commands. This mode is typically used for tasks that are automated or require a high degree of precision, such as batch files or system administration. In order to deactivate DOS mode, one must first enter the exit command. This will take the user back to the previous mode they were in, typically the GUI mode.
How do I stop using DOS mode?
If you're using DOS mode, it's probably because you're running an older version of Windows. While DOS mode can be useful for some tasks, it's not as versatile or user-friendly as newer versions of Windows. If you're ready to make the switch, here's how to stop using DOS mode:
First, try running the Windows 95 Migration Wizard. This program will help you switch to a newer version of Windows. If you're using an even older version of Windows, you'll need to install a new copy of Windows. Once you've installed Windows, you can use the Migration Wizard to transfer your files and settings from the old version of Windows.
If you're using DOS mode because you're running an older program that doesn't work in newer versions of Windows, you may be able to find a compatible version of the program. Or, you can try running the program in Compatibility Mode. To do this, right-click on the program's shortcut and select "Properties." In the Compatibility Mode section, select the version of Windows that the program is designed for.
If you're using DOS mode because you're used to the command line, you can still use the command line in Windows. To open the command prompt, type "cmd" in the search box, and press Enter. You can also use the Windows PowerShell, which is a more powerful command-line interface. To open PowerShell, type "powershell" in the search box, and press Enter.
If you're using DOS mode because you're more comfortable with it, there's no need to switch. However, if you're ready to try something new, Windows can offer you a more user-friendly and versatile experience.
Frequently Asked Questions
How to boot a computer in Windows 10?
Microsoft recommends that you use the F8 key to open the boot menu when your computer starts up and then choose startup repair. To do this, start by pressing and holding down the F8 key as your computer starts up. If you see the boot menu, press the F8 key on the keyboard repeatedly. Windows Advanced Options menu will be opened. If the menu is opened, stop pressing the F8 key. Now, select “Start Windows Normally” by pressing the down arrow key. Press enter key to boot in Windows 10.
What is the use of exit command in Windows?
If you are using the bluescreen debugger, pressing F5 to continue will use the exit command to end the debugging session.
How to exit a Windows MS-DOS window through a batch file?
You can exit a Windows MS-DOS window through a batch file by following these steps:
What is DOS mode in Windows 10?
In Windows 10, DOS mode is a virtual environment that resembles the environment of an MS-DOS computer. In this mode, you can access all the features and commands of MS-DOS.
What is the exit command in MS-DOS?
The MS-DOS exit command is the standard and most basic way to end a DOS session.
Sources
- https://getperfectanswers.com/how-do-i-exit-dos-mode/
- https://www.dell.com/community/Desktops-General-Read-Only/MS-DOS-Mode/td-p/147269
- https://www.computing.net/answers/dos/how-do-i-get-out-of-dos-mode/18097.html
- https://kb.iu.edu/d/ahgx
- https://www.youtube.com/watch
- https://www.reference.com/science-technology/fix-program-cannot-run-dos-mode-4db51d81333c4d72
- https://answers.microsoft.com/en-us/windows/forum/all/how-do-i-get-out-of-dos-mode/db6f490f-6d02-4d62-aabd-3f5414f6e014
- https://www.compuhoy.com/how-do-i-turn-off-bios-compatibility-mode/
- https://short-facts.com/how-do-i-exit-windows-xp-from-dos/
- https://emacs.stackexchange.com/questions/24984/how-to-disable-automatic-dos-mode
- https://sage-answers.com/how-do-i-turn-off-dos/
- https://massinitiative.org/how-do-i-turn-off-dos/
- https://whatismarkdown.com/what-is-dos-mode-in-notepad/
- https://answers.microsoft.com/en-us/windows/forum/all/how-do-i-disable-dos-mode-from-my-computer/482d108f-d271-4d9e-8da5-3dd74788b7d8
Featured Images: pexels.com