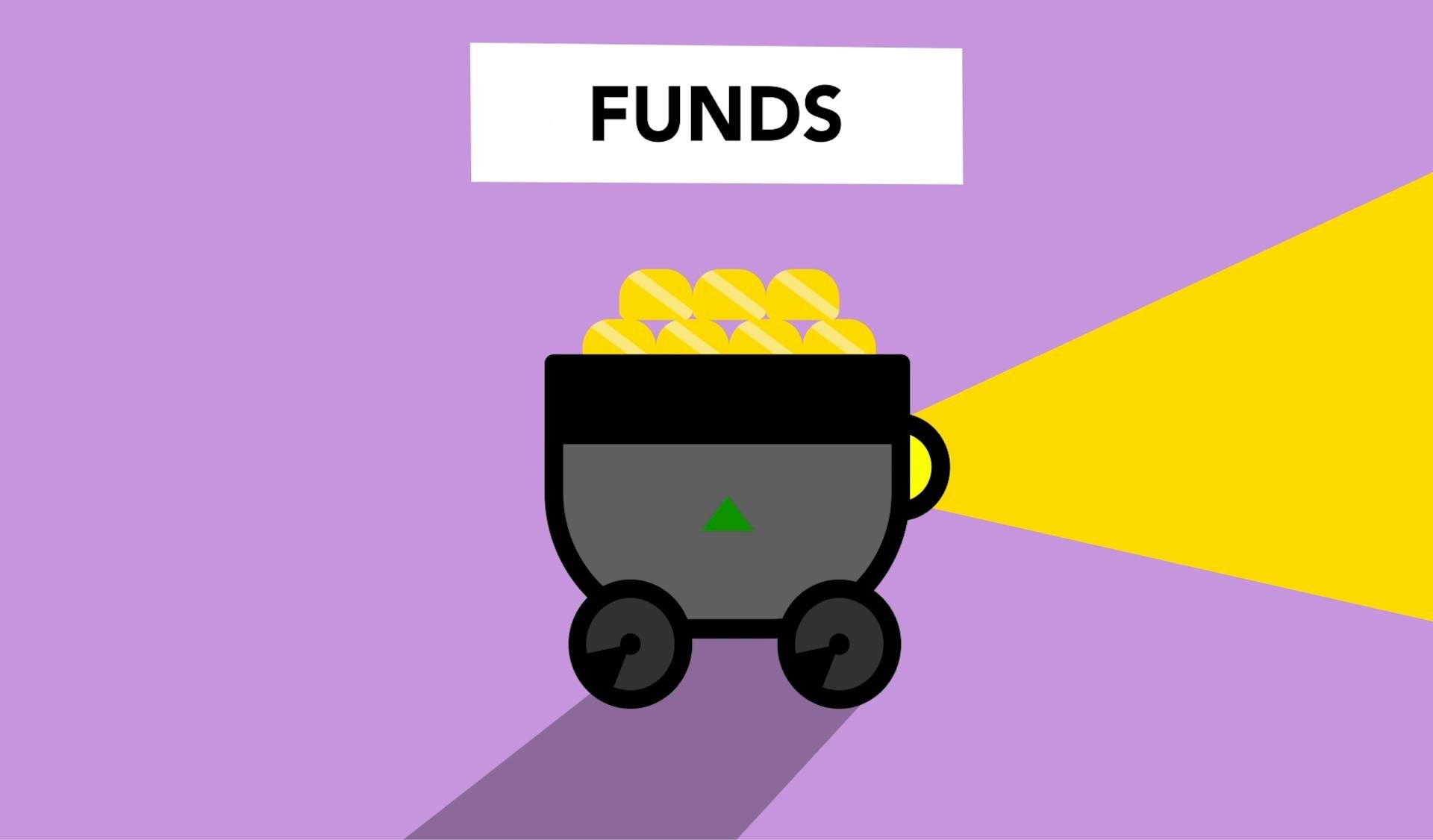If your Word document has suddenly changed format or turned into a jumbled mess of symbols, don't panic! In most cases, you can recover your lost document using one of Microsoft Word's built-in features.
To start, try clicking the "Undo" button on the Quick Access toolbar. If that doesn't fix the problem, go to the "File" menu and select "Open." In the "Open" dialogue box, select "Recover Text from Any File (*.*)" from the "Files of Type" drop-down menu. This will allow you to open and view your document, even if it's in an unrecognizable format.
Once you've opened your document, go to the "File" menu again and select "Save As." Choose "Plain Text" from the "Save As Type" drop-down menu and then click "Save." This will save your document in a plain text format, which should preserve all of your original text.
If you're still having trouble, you can try downloading a free trial of Microsoft Word. This will allow you to open and edit your document, even if it's in an unrecognizable format. Once you're done, you can save your document in a more compatible format.
For your interest: Format Menu
What do I need to do to fix my word document?
Most people who are having trouble with their word document are not doing anything wrong. There are a few things that you can try to do to fix your word document.
First, make sure that your word document is up to date. Update your word document by going to the word document icon in the top left corner of your screen and selecting "Check for updates."
If your word document is up to date, the next thing you can try is to repair your word document. To repair your word document, go to the word document icon in the top left corner of your screen, select "Open," and then select " Repair."
Once you have completed these two steps, your word document should be working properly.
For your interest: Document Written
How can I fix my word document?
If your Word document is giving you trouble, there are a few things you can do to try and fix it. First, make sure that you have the latest version of Word installed on your computer. If you don't, you can download it from Microsoft's website.
Once you have the latest version of Word, open up the document that is giving you trouble. If it is a large document, try breaking it up into smaller pieces and opening each one separately. Sometimes this can help to avoid any corruption that may have occurred.
If your document is still giving you trouble, you can try running a virus scan on your computer. Sometimes viruses can cause problems with Word documents. If you think this might be the case, you can download a virus scanner from the internet and scan your computer for any malicious software.
If all else fails, you can try contacting Microsoft's customer support. They may be able to help you figure out what is wrong and how to fix it.
What is the best way to fix my word document?
There is no one-size-fits-all answer to this question, as the best way to fix a word document may vary depending on the individual case. However, some tips on how to fix a word document may include opening the document in a text editor such as Microsoft Word or WordPad, checking the spelling and grammar, and making sure that the document is properly formatted. Additionally, it may be helpful to run a virus scan on the document to check for any malicious software that may have been inserted into it.
How do I change my word document back to normal?
If you find yourself asking how do I change my word document back to normal, there are a few things you can try. First, check to see if you accidentally changed the zoom level. To do this, look at the bottom of your screen in the status bar. If the number next to the percentage sign is anything other than 100%, you can click on it and change it back to 100%. If that doesn't work, try opening the document in a different program like Microsoft Word or text editor. If the document still looks messed up, it's likely that the file is corrupt and you'll need to recreate it from scratch.
What do I need to change in my word document to fix it?
First and foremost, you need to ensure that your margins are correct. Your margin settings should be at least 1 inch on all sides of your document, but no more than 1.5 inches. To check your margin settings, go to the "Layout" tab and click on "Margins." Once you've selected your desired margin settings, click "OK."
Next, you need to make sure that your line spacing is set to "Double." This will help to make your document more easily readable. To check your line spacing, go to the "Home" tab and click on the "Line Spacing" drop-down menu. Select "2.0" from the list of options.
Finally, you need to ensure that your document is saved as a .doc or .docx file. This will ensure that it can be opened in most word processing programs. To check the file type of your document, go to the "File" tab and click on "Save As." In the "Save As" dialogue box, make sure that the "Save as type" drop-down menu is set to "Word Document (*.docx)" or "Word 97-2003 Document (*.doc)." Once you've made sure of this, click "Save."
By following these simple steps, you can be sure that your document will be correctly formatted and easy to read.
Curious to learn more? Check out: Will He Come Back to Me?
How can I change my word document back to normal?
There are a few ways that you can change your word document back to normal. One way is to go to the "Page Layout" tab and click on the "Orientation" drop-down menu. From there, you can select "Portrait" or "Landscape." Another way is to go to the "File" menu and click on "Page Setup." From there, you can change the margins, paper size, orientation, and other settings. Finally, you can click on the "View" menu and select "Normal."
Readers also liked: Overbites Normal
What is the best way to change my word document back to normal?
There is no one definitive answer to this question. Depending on the specific situation, different approaches may be more or less effective. Some general tips that may be helpful include:
- Save a copy of the document before making any changes. This will allow you to revert back to the original if something goes wrong.
- Use theUndo command if possible. This can often undo accidental changes.
- Compare the current document to a previous version or to a similar document to see what changes were made. This can help you identify what needs to be changed.
- Try different methods until you find one that works for you.
How do I make my word document look normal again?
If you're experiencing formatting issues with a Microsoft Word document, there are a few things you can do to try to fix the problem. First, check to see if the issue is with the margins. To do this, go to the Page Layout tab and click on Margins. If the margins are set to something other than Normal, try changing them back and seeing if that fixes the issue.
If the margins are already set to Normal or changing them didn't help, the next thing to check is the spacing. Go to the Page Layout tab and click on Spacing. If the spacing is set to something other than Single, try changing it to Single and seeing if that helps.
If neither of those options fixed the issue, the next thing to try is to reset the document to its default settings. To do this, go to the File menu and click on Reset. Select "Yes, reset defaults" and then click on OK. This should help to fix any formatting issues you're experiencing.
If you're still having trouble, you can try contacting Microsoft Word support for help.
Frequently Asked Questions
How do I restore Microsoft Word back to default settings?
On PCs, first open the Start menu and choose Run. In the "Open" box, type in "regedit.". Click "OK" to start the Regedit program. Press the Delete key. A prompt will ask if you really want to delete the key. Close the Registry Editor. Restart Microsoft Word. It should now be restored to default settings.
How do I edit or reset a Word document?
You can open a document in Word by clicking Open from the right-click menu. If you want to reset Word to its default settings, you can rename the Normal.dotm file
How to change the default view of a Word document?
To change the default view of a Word document, follow these steps: Step 1: Open the Word 2010 window where your document is currently displayed incorrectly. Step 2: Click the View tab at the top of the window. Step 3: Click the Print Layout view in the Document Views section of the ribbon at the top of the window.
How do I reset word to its default settings?
Press the Windows key + R and type "word" in the search field. Click Word Options to open the Word Options window. Under the File tab, click new. In the Name box, type Normal.dotm (Normal.old is the usual suggestion). Click OK.
How to restore factory settings in Microsoft Word?
1. Choose the Run option from the Start menu. 2. In the "Open" box, type in "regedit. 3. Press the Delete key. 4. Close the Registry Editor. 5. Restart Microsoft Word.
Sources
- https://answers.microsoft.com/en-us/msoffice/forum/all/my-word-document-shrunk-in-size-how-do-i-get-it/268993a2-4158-429d-81c2-263bc1588500
- https://answers.microsoft.com/en-us/msoffice/forum/all/reset-ms-word-to-original-settings/d64696ce-42ed-468f-9ea8-1e88cac49641
- https://gipse.raisingservantsofchrist.com/how-do-i-get-my-word-document-back-to-normal/
- https://www.dummies.com/article/technology/software/microsoft-products/word/fix-word-2016-normal-template-229087/
- https://support.microsoft.com/en-us/office/fixes-or-workarounds-for-recent-issues-in-word-for-windows-bf6bf17c-2807-4871-83ce-e337ae8f0b86
- https://www.youtube.com/watch
- http://asklotz.airlinemeals.net/when-i-open-a-word-document-it-is-blank/
- https://answers.microsoft.com/en-us/msoffice/forum/all/how-do-i-repair-microsoft-word/f8f7b75e-338f-4b88-9adf-d27c839ad9ec
- https://support.microsoft.com/en-us/office/recover-your-word-files-and-documents-5851ef9c-dcd6-4c42-9364-ad3416d8497d
- https://www.iskysoft.com/data-recovery-tips/how-to-repair-word-document.html
- https://docs.microsoft.com/en-us/office/troubleshoot/word/damaged-documents-in-word
- https://repairit.wondershare.com/office-document-repair/the-best-way-to-repair-corrupt-word-file.html
- https://www.minitool.com/data-recovery/repair-corrupted-word-document-free.html
- https://www.minitool.com/news/reset-microsoft-office-word-to-default-settings.html
- https://support.microsoft.com/en-gb/office/change-the-normal-template-normal-dotm-06de294b-d216-47f6-ab77-ccb5166f98ea
- https://www.accellis.com/blog/change-default-settings-in-microsoft-word/
- https://www.wikihow.com/Repair-a-Word-Document
- https://support.microsoft.com/en-us/office/enable-editing-in-your-document-22caa80b-4552-495d-8fa1-f874461a13a0
- https://answers.microsoft.com/en-us/msoffice/forum/all/i-need-help-unable-to-edit-a-word-document-due-to/b885a6fe-7cc3-4d6a-b8cd-d370bf7486dd
- https://www.myofficetricks.com/how-to-change-permission-of-a-word-document/
- https://answers.microsoft.com/en-us/msoffice/forum/all/revert-back-to-normal-template-in-word-2010/fbbe3a9f-9a34-439d-aef0-91932355a14d
- https://support.microsoft.com/en-us/office/change-the-default-settings-for-new-documents-430b4132-e129-46e4-97d2-19c326352c7f
- https://word.tips.net/T000642_Returning_Word_to_Default_Settings.html
- https://www.techrepublic.com/article/how-to-permanently-change-simple-formatting-defaults-in-word/
- https://www.youtube.com/watch
- https://allthings.how/how-to-change-microsoft-word-to-light-mode-or-dark-mode/
- https://www.syvantis.com/blog/how-to-keep-microsoft-word-documents-white-in-dark-mode
- https://www.convincible.media/article/word-styles
Featured Images: pexels.com