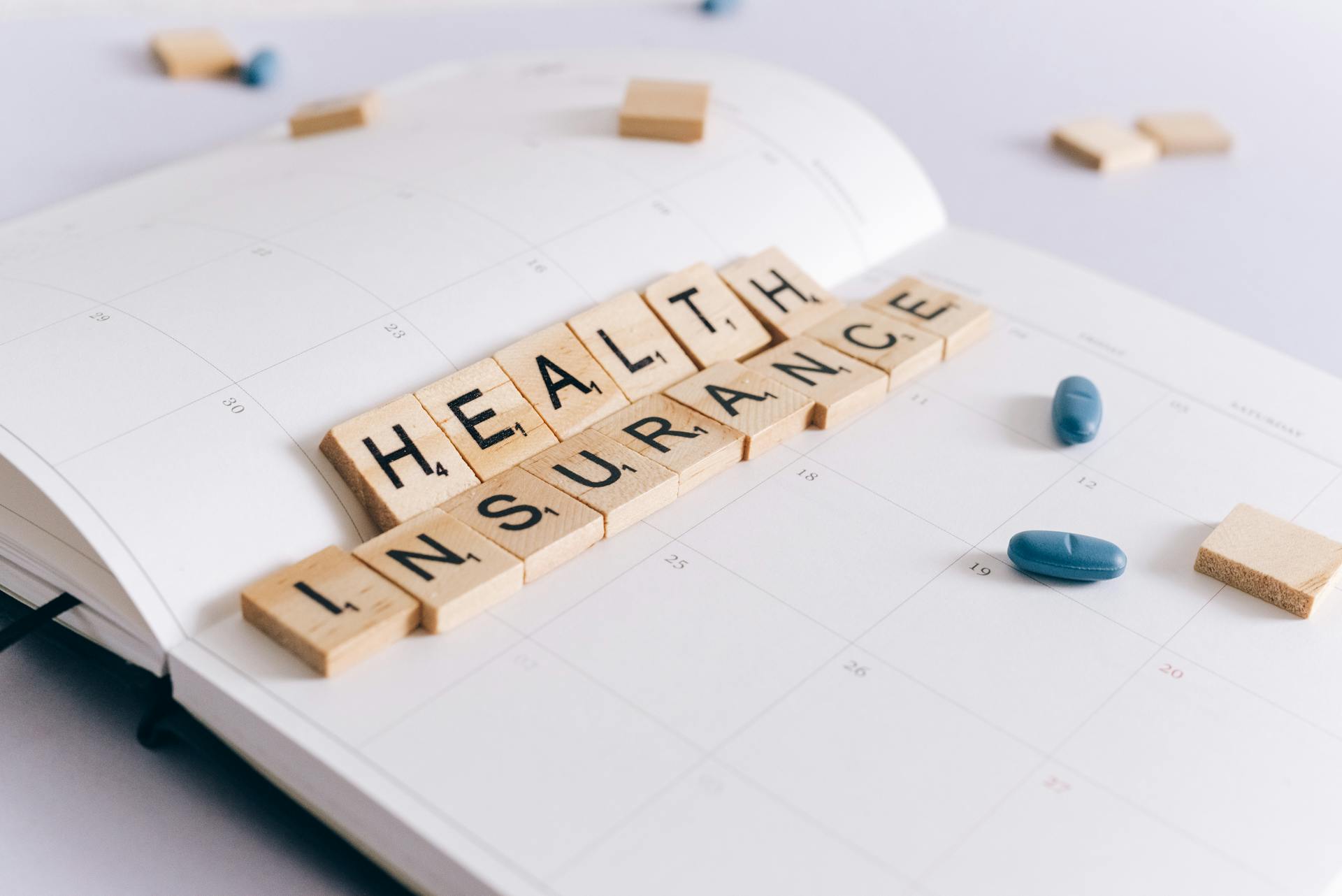There are a few ways to do this, but the easiest way is to use the UCS icon. This looks like a small house on the Autocad interface. Click on this icon and then click on the "Create" tab. From here, you will want to click on the "Rectangle" tool. Once you have clicked on this tool, you will want to click and drag your cursor to create a rectangle. When you have created the rectangle, you will want to click on the "Apply" button.
Now that you have created the rectangle, you will want to click on the "Modify" tab. From here, you will want to click on the "Array" tool. Once you have clicked on this tool, you will want to click on the "Rectangle" tool. After you have clicked on the "Rectangle" tool, you will want to click and drag your cursor to create a rectangle. When you have created the rectangle, you will want to click on the "Apply" button.
Now that you have created the array, you will want to click on the "Modify" tab. From here, you will want to click on the "Stretch" tool. Once you have clicked on the "Stretch" tool, you will want to click and drag your cursor to create a rectangle. When you have created the rectangle, you will want to click on the "Apply" button.
Now that you have stretched the rectangle, you will want to click on the "Modify" tab. From here, you will want to click on the "Move" tool. Once you have clicked on the "Move" tool, you will want to click and drag your cursor to create a rectangle. When you have created the rectangle, you will want to click on the "Apply" button.
Now that you have moved the rectangle, you will want to click on the "Modify" tab. From here, you will want to click on the "Rotate" tool. Once you have clicked on the "Rotate" tool, you will want to click and drag your cursor to create a rectangle. When you have created the rectangle, you will want to click on the "Apply" button.
Now that you have rotated the rectangle, you will want to click on the "Modify" tab. From here, you will want to click on the "Scale" tool. Once you have clicked
How do I change the coordinate system in AutoCAD?
To change the coordinate system in AutoCAD, you need to go to the Format menu and select Coordinates. In the Coordinates dialog box, select the type of coordinate system you want to use. You can also specify the origin point and the direction you want the coordinate system to be oriented in.
How do I use the coordinate system in AutoCAD?
In AutoCAD, you can use the coordinate system to help you draw, insert, or change objects in your drawing. You can also use the coordinate system to help you navigate through your drawing.
When you first start AutoCAD, the default coordinate system is the World Coordinate System (WCS). The WCS is a three-dimensional coordinate system that is used to represent the position of objects in your drawing. The WCS is made up of three axes: the X-axis, the Y-axis, and the Z-axis. The X-axis and the Y-axis are the two horizontal axes, and the Z-axis is the vertical axis.
The WCS is located at the origin, which is the point where the X-axis, the Y-axis, and the Z-axis intersect. The WCS can be thought of as a box, with the origin at the center of the box. The X-axis is the width of the box, the Y-axis is the depth of the box, and the Z-axis is the height of the box.
You can use the WCS to help you draw objects in your drawing. For example, if you want to draw a line from the origin to the point (3,4,5), you can use the WCS to help you. To do this, you would first identify the point (3,4,5) on the X-axis, then you would identify the point (3,4,5) on the Y-axis, and finally you would identify the point (3,4,5) on the Z-axis.
You can also use the WCS to help you insert objects into your drawing. For example, if you want to insert a block at the point (3,4,5), you can use the WCS to help you. To do this, you would first identify the point (3,4,5) on the X-axis, then you would identify the point (3,4,5) on the Y-axis, and finally you would identify the point (3,4,5) on the Z-axis.
You can also use the WCS to help you change objects in your drawing. For example, if you want to move a line from the origin to the point (3,4,5), you can use the WCS to help you. To do this, you would first identify the
What is the coordinate system in AutoCAD?
The coordinate system in AutoCAD is a two-dimensional grid that is used to determine the precise location of objects in a drawing. It is based on the Cartesian coordinate system, which consists of a pair of perpendicular axes that intersect at a point called the origin. The coordinate system in AutoCAD can be customized to suit the specific needs of a drawing, and it can be used to create precise drawings with a high degree of accuracy.
How do I find coordinates in AutoCAD?
To find coordinates in AutoCAD, you need to first enable the coordinate display by clicking on the "Coordinates" button in the status bar. This will display the current X,Y, and Z coordinates in the bottom left corner of the drawing area. You can then click on any point in the drawing area to see the coordinates for that point.
How do I plot coordinates in AutoCAD?
Plotting coordinates in AutoCAD is a process that can be completed in a few simple steps. The first step is to select the "Home" tab from the top toolbar. Then, click on the "Layers" panel and select the layer that you want to plot the coordinates on. Next, click on the "Design Center" icon in the top toolbar. In the "Design Center" window, click on the "Drawing" tab and then select "Points" from the drop-down menu. Finally, click on the "Plot" button.
In the "Plot" dialogue box, make sure that the "Plot Type" is set to "Points". Then, click on the "Add" button and browse for the coordinate file that you want to plot. Once you have selected the file, click on the "Open" button. The coordinate file will now be plotted on the selected layer.
What are the coordinates of a point in AutoCAD?
AutoCAD is a computer-aided design (CAD) software application for 2D and 3D design and drafting. The software enables users to create, modify, view and document designs in a range of graphics formats, including DWG, DXF and DWF.
AutoCAD provides a number of ways to specify the location of a point. The simplest and most commonly used method is to enter the coordinates of the point directly into the command line. Coordinates can be entered in absolute or relative terms.
Absolute coordinates are fixed and do not change when the drawing is moved or rotated. They are specified by their distance from the origin point of the drawing, which is typically the bottom left corner of the drawing area. The origin point is given the coordinates 0,0.
Relative coordinates are specified relative to another point in the drawing. They are often used when creating points that are evenly spaced from each other, or when creating points that are mirror images of each other.
AutoCAD also provides a number of other ways to create points, including the POINT command, the direct selection tool and the snap function.
Take a look at this: Mdn Number
How do I input coordinates in AutoCAD?
There are a few coordinate input methods in AutoCAD. One is to type the coordinates in the command line. Another is to use the COORDINATE ENTRY method.
To type the coordinates in the command line, you need to type in the X,Y coordinate of the point. For example, if you wanted to type in the coordinates for the point (5,10), you would type in "5,10" in the command line.
To use the COORDINATE ENTRY method, you need to first click on the COORDINATE ENTRY button in the main toolbar. This will open up the COORDINATE ENTRY dialog box. In this dialog box, you can either enter the coordinates in the X,Y fields, or you can use the "Pick Points" button to click on the points in the drawing area.
Once you have entered the coordinates, you can then click on the "OK" button to close the dialog box and input the coordinates into AutoCAD.
How do I label coordinates in AutoCAD?
There are a couple different ways that you can label coordinates in AutoCAD. The first way is to use the Point command. With the Point command, you can specify a point by its coordinate values. For example, you could type in "point 3,4" to create a point at the coordinate 3,4.
Another way to label coordinates is to use the Label command. With the Label command, you can place a label at a specific point. The label will show the coordinate values of the point. For example, you could type in "label 3,4" to create a label at the coordinate 3,4.
Frequently Asked Questions
How to enter coordinates in CAD system?
There are many ways to enter coordinates in CAD system. The most common methods are to enter X, Y coordinate values in 2D drawings and enter X, Y, Z coordinate values in 3D drawings. Below are some instructions for entering coordinates in different CAD systems: How to Enter Coordinates in a 2D Drawing in CAD To enter coordinates in a 2D drawing in CAD, follow these steps: Open the desired 2D drawing. Click the "Coordinates" tab located at the top of the window. Type the X and Y coordinates of the point you want to specify. Click "OK." How to Enter Coordinates in a 3D Drawing in CAD To enter coordinates in a 3D drawing in CAD, follow these steps:
How do I assign a geographic coordinate system (GCS)?
If the active model does not have a GCS assigned, you can choose from the following options: North America MGRS (NAD 27) Europe MJCA (WGS 84) Australia/New Zealand NZGD2000 East Asia MGRS (EPSG:2657)
How do I find the current coordinate system in AutoCAD?
To find the current coordinate system, type MAPSTATUSBAR on command line and press ENTER. The 'current' coordinate system will be displayed in the window.
How do I change the projection and coordinate system in AutoCAD?
You change the projection and coordinate system by opening the "Edit drawing settings" dialog, and selecting a projection and coordinate system on the first tab.
How to enter relative coordinates in AutoCAD?
To enter relative coordinates in AutoCAD, type L on the command line and press Enter. Type the endpoint number of the first point you want to reference (4 in this example) and the endpoint number of the last point you want to reference (6 in this example).
Sources
- https://www.cad-jobs.ca/question-how-to-change-coordinates-system-in-autocad/
- https://thecadtutorial.com/autocad/how-to-change-coordinate-system-in-autocad
- https://thecadtutorial.com/autocad/how-to-show-coordinates-of-a-point-in-autocad
- https://knowledge.autodesk.com/support/autocad-lt/learn-explore/caas/CloudHelp/cloudhelp/2017/ENU/AutoCAD-LT/files/GUID-27F11419-81E7-428A-972E-561F5809FBCD-htm.html
- https://knowledge.autodesk.com/support/autocad/learn-explore/caas/CloudHelp/cloudhelp/2020/ENU/AutoCAD-Core/files/GUID-9CEED44E-E8D3-43FE-B4CF-D838379C7D78-htm.html
- https://thecadtutorial.com/autocad/how-to-change-coordinates-in-autocad
- https://www.cad-elearning.com/autocad/how-to-turn-off-coordinates-in-autocad/
- https://knowledge.autodesk.com/support/autocad-map-3d/learn-explore/caas/CloudHelp/cloudhelp/2016/ENU/MAP3D-Use/files/GUID-C925AED7-0B85-4B8D-9AED-9E1118E72548-htm.html
- https://www.cad-elearning.com/autocad/how-to-change-coordinate-system-in-autocad/
- https://www.cadforum.cz/en/how-to-find-the-map-coordinate-system-of-a-drawing-tip11970
- https://knowledge.autodesk.com/support/autocad-map-3d/troubleshooting/caas/sfdcarticles/sfdcarticles/How-to-assign-a-coordinate-system-to-a-Civil-3D-DWG.html
- https://knowledge.autodesk.com/support/autocad/learn-explore/caas/CloudHelp/cloudhelp/2021/ENU/AutoCAD-Core/files/GUID-9CEED44E-E8D3-43FE-B4CF-D838379C7D78-htm.html
- https://www.youtube.com/watch
- https://www.urbanpro.com/autocad/how-to-use-coordinate-system-in-autocad
- https://www.cad-elearning.com/autocad/how-to-check-the-coordinate-system-in-autocad/
Featured Images: pexels.com