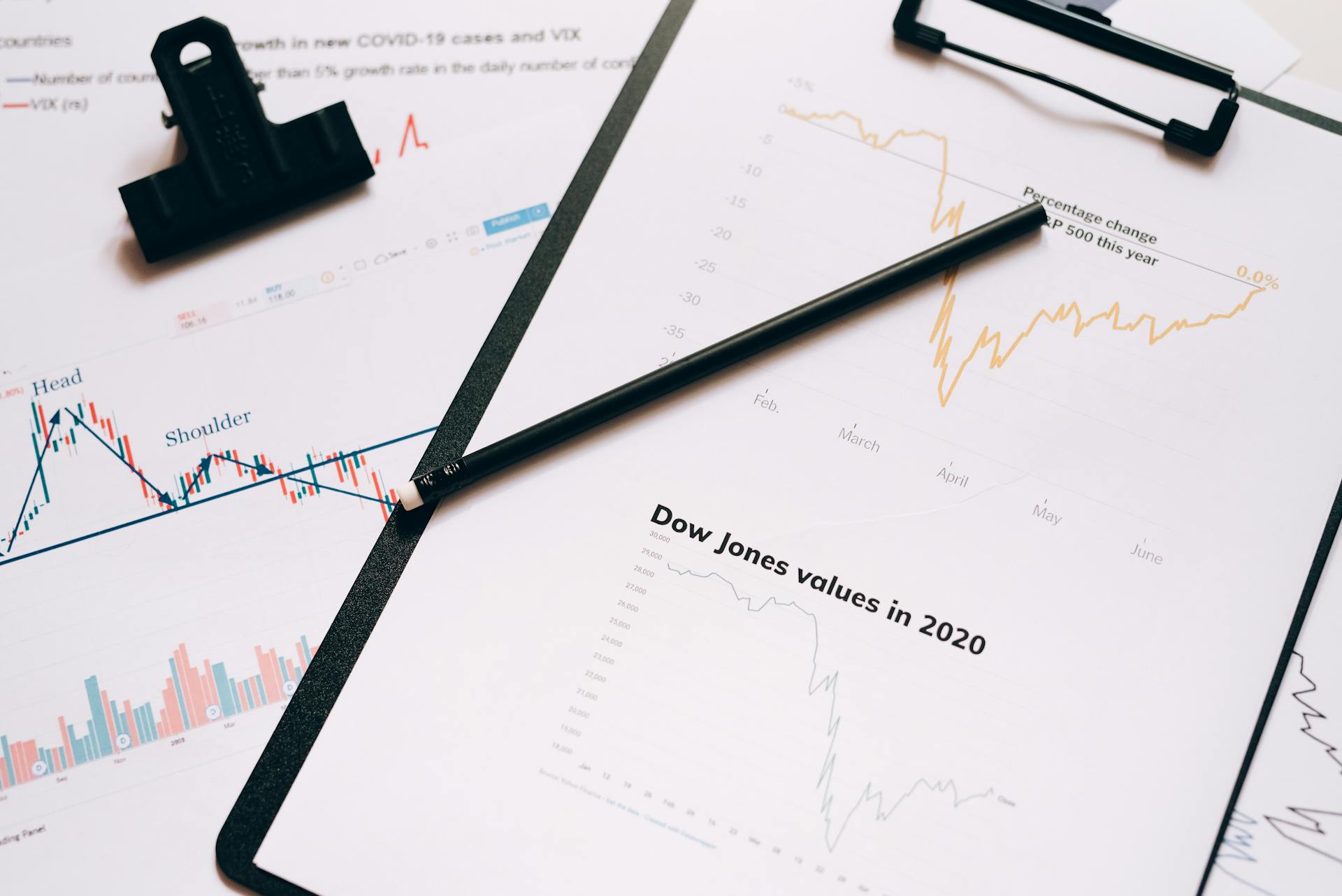Google Finance Stock Analysis with Google Sheets is a powerful tool for investors. It allows you to connect to Google Finance data using Google Sheets, making it easy to analyze stock performance.
With Google Finance, you can access real-time stock prices, charts, and historical data. This data can be used to create custom charts and tables in Google Sheets, helping you visualize and track stock performance.
Google Sheets is a free spreadsheet program that can be used to analyze and track stock data. It's a great tool for beginners and experienced investors alike, and it's easy to use.
By combining Google Finance with Google Sheets, you can create a comprehensive stock analysis system that helps you make informed investment decisions.
Discover more: S B I Card Share Price
Stock Information
Stock information on Google Sheets is incredibly versatile and can be accessed in various ways. You can use the GOOGLEFINANCE function to pull in data from the web, or use the JSON URL to retrieve historical data about prices, splits, and dividends.
To get started, you'll need to know the ticker symbol of the stock you're interested in, which can be entered directly into the function or referenced from a cell. You can also specify the time interval, such as 3mo or 1d, to determine the frequency of the data.
Here are some of the types of stock data you can get on Google Sheets, including historical financials, real-time data, key metrics, dividend data, and analyst ratings. You can access this data using the GOOGLEFINANCE function or by referencing the JSON URL.
For more insights, see: Indian Share Market Timing
Stock Information
You can get stock information using the GOOGLEFINANCE function in Google Sheets. This function pulls data from Google Finance and provides access to various stock attributes.
To obtain stock information, you need to specify the ticker symbol, attribute, and optional start date. The ticker symbol is the unique identifier for a stock, such as "AAPL" for Apple Inc. The attribute determines what data you want to retrieve, such as the current price, high price, or low price.
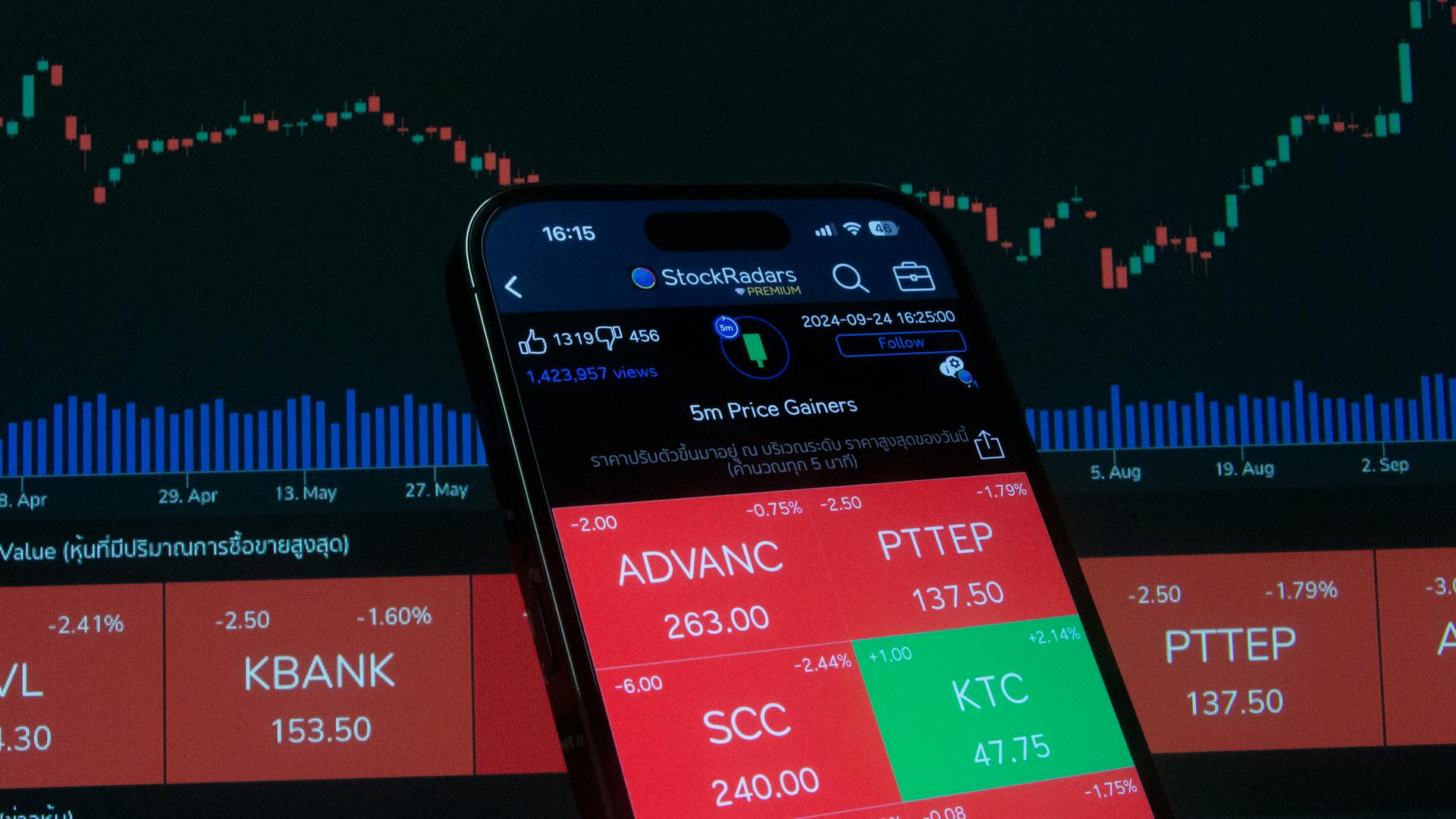
The GOOGLEFINANCE function can return various stock attributes, including income statement, balance sheet, cash flow statement, historical price information, real-time data, key metrics, dividend data, and analyst ratings.
You can also use the function to get historical stock data by specifying a start date and number of days. For example, =GOOGLEFINANCE("NASDAQ:NFLX"",close",DATE(2022,2,27),10) returns the closing price of Netflix's stock over ten days, starting on February 27, 2022.
Here are some examples of stock attributes that can be retrieved using the GOOGLEFINANCE function:
- Income statement
- Balance sheet
- Cash flow statement
- Historical price information
- Real-time data
- Key metrics
- Dividend data
- Analyst ratings
To get real-time stock data, you can use the GOOGLEFINANCE function with the attribute parameter set to the desired data type, such as "current price" or "high price". You can also specify the exchange code followed by a semi-colon and then the ticker symbol to get data from an international stock outside of the U.S.
For example, =GOOGLEFINANCE("AAPL"",current price") returns the current price of Apple Inc. stock.
Dividend and Options Strategies
You can get dividend data and options from stocks using the IMPORTXML function in Google Sheets. This function imports structured data from webpages, and can be used to pull dividend and yield information from Yahoo Finance.

The IMPORTXML function has two parameters: web-url and xpath-query. The web-url is the URL of the stock being searched for on Yahoo finance, such as https://finance.yahoo.com/quote/AAPL for Apple Inc.
To split the dividend and yield into different columns, you can use the SPLIT function in Google Sheets. For example, the formula `split(B3",:")` splits the ticker into NASDAQ and AAPL.
Here's an example of how to pull data from Yahoo Finance and split it into their columns:
To get this data, you can use the IMPORTXML function with the web-url and xpath-query. For example, the formula `=IMPORTXML("https://finance.yahoo.com/quote/AAPL", "//div[1]/text()")` pulls the dividend data from Yahoo Finance.
By using the IMPORTXML function, you can easily get dividend data and options from stocks using Google Sheets.
Worth a look: Does Yahoo Finance Adjust for Stock Splits
Data Retrieval
Data Retrieval is a crucial step in tracking stocks using Google Finance. You can retrieve data without coding by using the unofficial Yahoo Finance API, which provides finance summaries, stocks, quotes, movers, and more free stock market data.

To retrieve historical data about prices, splits, and dividends, you'll need to use a JSON URL. The HTTP method is GET, and the URL query string will differ depending on the data you want to retrieve. For example, to specify the time interval, you can use a query string.
You can also use the GOOGLE FINANCE formula to track stocks in Google Sheets. To do this, you'll need to get the ticker symbols of the companies you're interested in. You can find ticker symbols by searching Google or using a tool like Yahoo Finance.
Here are some common ticker symbols and their corresponding stock exchanges:
Alternatively, you can use a tool like Coefficient's Formula Builder to automatically create the GOOGLE FINANCE formulas for you. This can save you time and effort, especially if you're new to using Google Finance. Just type in a description of the formula you want, and Formula Builder will take care of the rest.
Currency and Exchange
You can easily access the current exchange rate in your Google Sheets using the GOOGLEFINANCE formula. For example, you can import the rate of the currency pair PLN to CAD with the formula: GOOGLEFINANCE("PLN.CAD").
Historical currency exchange rates can be imported with the GOOGLEFINANCE formula, giving you information on how currencies have behaved in the past. For example, you can import the historical exchange rate for the currency pair New Zealand Dollar to Indian Rupee (NZDINR) using the formula.
To get live currency conversion rates directly in your spreadsheets, you can use the GOOGLEFINANCE function by replacing the stock ticker with "Currency:currency1currency2". For instance, to find the conversion rate between U.S dollars and Canadian dollars, you can use "Currency:USD CAD".
You can also get historical exchange rate data using the GOOGLEFINANCE function in Google Sheets. To obtain the historical exchange rates between two currencies for a specific number of days, you can use the syntax: =GOOGLEFINANCE("CURRENCY:FROMCURRENCYTOCURRENCY", "price", TODAY()-N, TODAY(), "DAILY"). For example, to get the AUD to USD exchange rates for the last 10 days, you can use the formula: =GOOGLEFINANCE("CURRENCY:AUDUSD", "price", TODAY()-10, TODAY(), "DAILY").
Recommended read: New York Stock Exchange Shares
The GOOGLEFINANCE function can return historical exchange rates between two currencies over a given period. To do this, you must specify the second, third, and fourth parameters in your GOOGLEFINANCE formula. For instance, the formula calculates the historical exchange rates of pounds to dollars for the last ten days: =GOOGLEFINANCE("Currency:GBPUSD"",price",TODAY()-10,TODAY()).
Error Prevention
You can't fix the internal error of your GOOGLEFINANCE formula, but you can use an alternative way to get your financial data.
Yahoo Finance and its API is the best replacement to Google Finance for both individual and enterprise-level users.
If you're looking for a reliable alternative, consider using financial services that offer APIs to import data to Google Sheets.
Why Is Help Needed?
Getting stock data on Google Sheets can be overwhelming, especially for beginners.
Gathering data manually is a time-consuming task that takes away from actual analysis.
Google Sheets can get data from any financial statement or metric, which is a game-changer for stock analysis.

This can lead to frustration and mistakes, making it harder to find investment opportunities.
My passion led me to the stock market, but I quickly found myself spending more time gathering data than analyzing companies.
To prevent errors, it's essential to have the right tools and resources from the start.
Google Sheets is a powerful tool that can perform calculations, create charts, and organize data, making it an excellent beginner tool for stock analysis.
Preventing Internal Errors
You can't always fix internal errors, but you can find alternative solutions.
One example is using Yahoo Finance's API to import data to Google Sheets, a better replacement for Google Finance for both individuals and enterprises.
If you rely on financial services, you can use their APIs to import data to Google Sheets, making it a reliable alternative.
Yahoo Finance's API is a great option for getting financial data, and it's compatible with Google Sheets.
By using Yahoo Finance's API, you can avoid the internal error of Google Finance and still get the financial data you need.
You can use financial services like Yahoo Finance to import data to Google Sheets, making it a convenient solution.
Suggestion: Yahoo Finance Api Stock
Real-Time Data
You can get real-time stock data on Google Sheets using two methods: Google Finance and Wisesheets.
Google Finance provides easy access to real-time stock data for free, and it's already available on Google Sheets by default. The function syntax for real-time data is =GOOGLEFINANCE("ticker", "attribute").
You can enter the ticker manually, such as "AAPL" or reference a cell containing the ticker like A1. The number of stocks and exchanges covered is the same as Google Finance.
To get data from an international stock outside of the U.S., you need to enter the exchange code followed by a semi-colon and then enter the ticker. The rest of the function remains the same.
The GOOGLEFINANCE function is an efficient tool for harnessing real-time and historical data for stocks, currencies, and other financial information in your spreadsheet.
Financial Data
To get stock financials and historical fundamentals to Google Sheets, you can use Wisesheets with the =WISE function. This function allows you to quickly get financial data using the company name or ticker.

The =WISE function has the following syntax: =WISE("ticker", "parameter/s", "period/s", "quarter"). You can use this function to get specific data about a stock or a set of stocks.
For example, to get Amazon's real-time stock price with the Google Finance function, you can enter =GOOGLEFINANCE("AMZN", "price"). This will give you the closing price of Amazon stock.
The Google Finance function has a delay of up to 20 minutes, so be aware that the price may not be up to the minute. You can also use other metrics such as "priceopen", "high", "low", "volume", "marketcap", and many more.
Here are some of the metrics available for the function:
- "price" – Real-time price quote, delayed by up to 20 minutes.
- "priceopen" – The price as of market open.
- "high" – The current day's high price.
- "low" – The current day's low price.
- "volume" – The current day's trading volume.
- "marketcap" – The market capitalization of the stock.
- "tradetime" – The time of the last trade.
- "datadelay" – How far delayed the real-time data is.
- "volumeavg" – The average daily trading volume.
- "pe" – The price/earnings ratio.
- "eps" – The earnings per share.
- "high52" – The 52-week high price.
- "low52" – The 52-week low price.
- "change" – The price change since the previous trading day's close.
- "beta" – The beta value.
- "changepct" – The percentage change in price since the previous trading day's close.
- "closeyest" – The previous day's closing price.
- "shares" – The number of outstanding shares.
- "currency" – The currency in which the security is priced.
You can also get financial statements, key metrics, and growth metrics for a company using Wisesheets. Simply open the Wisesheets add-in, go to 'Financials', and enter the company name or ticker.
Tracking and Reporting
Tracking and reporting stock data is a breeze with the GOOGLEFINANCE function in Google Sheets. You can use it to get your current stock value or price by typing the ticker symbol of the company, such as "NASDAQ:FB" for Facebook.
The ticker symbol is usually found by searching for the company name followed by "ticker" or by using a tool like Yahoo Finance. The GOOGLEFINANCE formula can be used to reference cells in your argument, which makes it easy to update your stock data.
You can experiment with different attributes to find what works best for you, such as using the "price" attribute to get the current stock price. This function is a huge time-saver when working with stock market and currency data in Google Sheets.
Syntax and Examples
The syntax of the GOOGLEFINANCE function is straightforward, but it's essential to understand the components involved. The function follows this syntax: GOOGLEFINANCE(ticker, [attribute], [start_date], [end_date], [interval]).
The ticker symbol is the unique identifier for the stock or currency pair. For example, "AAPL" represents Apple. The attribute parameter specifies the type of data to return, such as "price", "volume", or "high". If omitted, the default is "price".
You can omit the interval parameter, but if you include it, you can specify the frequency of the data, like "DAILY" or "WEEKLY". The start and end dates are optional parameters that allow you to retrieve historical data.
Here's a breakdown of the syntax components:
- ticker: The unique symbol identifying the stock or currency pair, such as "AAPL" for Apple.
- attribute: Optional. Specifies the type of data to return, like "price", "volume", etc. If omitted, the default is "price".
- start_date: Optional. The start date for historical data retrieval.
- end_date: Optional. The end date for historical data. If omitted, only the data for the start date is returned.
- interval: Optional. Sets the frequency of the data (e.g., "DAILY", "WEEKLY"). Only applicable for historical data.
To illustrate this, let's consider an example. The formula GOOGLEFINANCE("GOOG", "price", "1/1/2014", "12/31/2014") imports data about the stock price of Google back in 2014.
Step-by-Step Guides
The GOOGLEFINANCE function in Google Sheets is a powerful tool for tracking stock prices and other financial data. It's based on popular use cases, so you can be sure it's been tested and refined.
To get started, you can leverage the GOOGLEFINANCE function in various ways, such as tracking stock prices over time or comparing different financial metrics. The function can be used to fetch data from a wide range of exchanges, including the New York Stock Exchange (NYSE).
You can use the GOOGLEFINANCE function to track the price of a specific stock over time, which is useful for monitoring trends and making informed investment decisions. This can be done by simply entering the stock symbol and the desired date range.
Recommended read: Asx Share Prices
The function can also be used to compare different financial metrics, such as the current price and the trading volume, for a given stock. This can be done by using the function in combination with other Google Sheets functions, such as the AVERAGE function.
By following a step-by-step guide, you can easily learn how to use the GOOGLEFINANCE function to track stock prices and other financial data. It's a great way to stay on top of the markets and make informed decisions.
Frequently Asked Questions
Is Google stock a buy sell or hold?
Google stock is considered a Strong Buy by analysts, with a consensus rating based on 25 buy ratings and 0 sell ratings. Investors may want to consider this before making a decision.
What is the Google tool for stocks?
The Google tool for stocks is Stock Share Price Analysis, which uses current data to calculate fair value share prices and price discounts. This tool provides a basis for comparing share price value and analyzing index trends.
Sources
- https://blog.coupler.io/googlefinance-function-advanced-tutorial/
- https://blog.sheetgo.com/google-sheets-formulas/googlefinance-formula-google-sheets/
- https://blog.wisesheets.io/google-sheets-stocks-how-to-get-stock-data-in-google-sheets/
- https://www.greatsoftware.io/tutorial/how-to-use-googlefinance-function-in-google-sheets
- https://coefficient.io/googlefinance-function-google-sheets
Featured Images: pexels.com