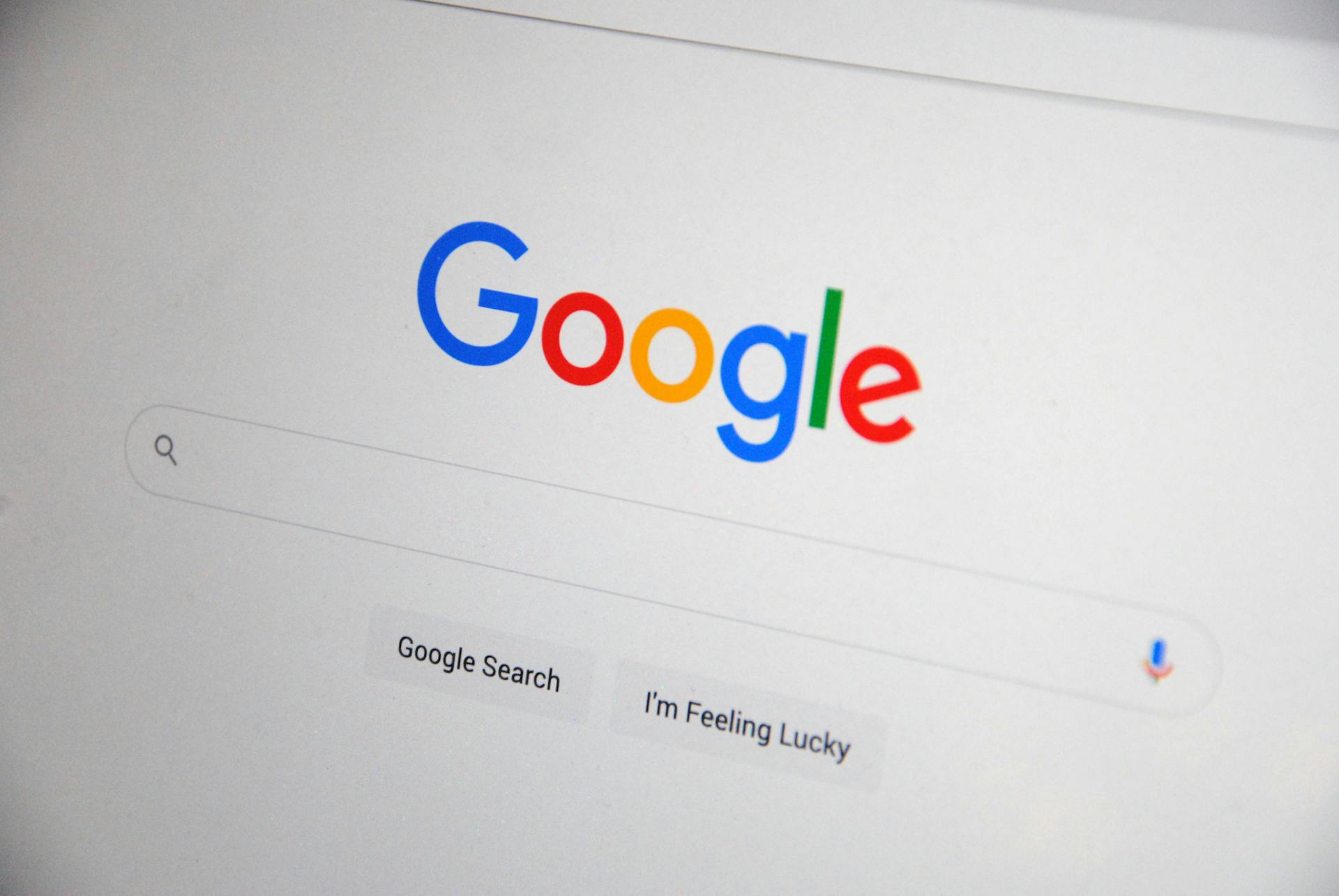
To set up a Google Ads payment account, you'll need to add a payment method, which can be a credit or debit card, a bank account, or a Google Ads account balance. This will allow you to pay for your Google Ads campaigns.
You can add a payment method by going to the "Billing" tab in your Google Ads account and clicking on "Add payment method." From there, you can select the type of payment method you want to add and follow the prompts to enter your payment information.
Google Ads accepts a variety of payment methods, including Visa, Mastercard, American Express, and Discover cards, as well as bank transfers and PayPal. You can also use a Google Ads account balance to pay for your campaigns.
To manage your payment account, you can view your payment history, update your payment methods, and set up automatic payments.
Readers also liked: Difference between Business Bank Account and Personal
Creating a Google Ads Payment Account
Creating a Google Ads payment account can be a bit tricky, but don't worry, I've got you covered. If your payment profile is already created and linked to your manager account, you can simply follow the steps in a Google AdWords video to connect it.
However, if you're starting from scratch or need to create a new billing setup, you might encounter some issues. In that case, the option to create a new billing setup might be grayed out, and you'll need to contact Google Support for assistance.
Once you've completed the verification process, Google will process the request for payment transfer. This is a crucial step in setting up your payment account.
To register your MCC account in Google Ads, you'll need to sign in with the email address you plan to use for your new MCC account. This email address can be used for up to 20 Google Ads accounts, including managing ones.
You'll need to fill in your manager account information, which includes the account name, country and time zone, account currency, and more. Be aware that this information cannot be changed once it's been added.
Here's a summary of the required information for your manager account:
- Account name (visible to customers)
- Country and time zone (used in reports and invoicing)
- Account currency (select the currency your company uses for payments)
Remember to click Submit once you've completed the necessary fields.
Managing Your Google Ads Payment Account
Managing your Google Ads payment account is crucial to avoid any issues with your advertising campaigns. To set up your account correctly, make sure to complete the registration form accurately, including your email address and password, to avoid difficulties accessing your MCC account or having it hacked by other users.
Incorrectly configured access levels can also lead to problems, so ensure that you have the right settings in place to manage your accounts effectively. It's also essential to verify your email address to access your MCC account.
If you need to change your payment information, you can do so within your Google Ads Payment Profile. However, only administrative users can make changes to the payment information within accounts, so if you're not authorized, you'll need to reach out to Google Support for assistance.
To avoid payment card limits, don't add too many cards to your MCC account, and ensure that all data entered for the card matches the data in the MCC account. Outdated tax information can also lead to tax reporting errors and fines from tax authorities, so make sure to keep your information up to date.
Here are the limits for manager accounts:
Update Your Information
You can update your payment information within your Google Ads Payment Profile, but only administrative users are authorized to make changes.
To ensure a smooth process, your Payment Profile should be set up correctly from the beginning, with your business's name listed and you as an authorized administrative user.
If you need to reach out to Google Support, be prepared to wait and follow the steps listed in the Google Ads Payment Key Takeaways.
Updating your payment information is simple if your Payment Profile is set up correctly, but it's essential to verify your email address to access your MCC account.
To avoid issues with payment card limits, ensure all data is consistent for the card, and don't add too many cards to one MCC account within a short period.
Here are some key points to keep in mind when updating your payment information:
- Only administrative users can make changes to payment information.
- Ensure your Payment Profile is set up correctly from the beginning.
- Verify your email address to access your MCC account.
- Be cautious with payment card limits and ensure all data is consistent.
Switching to a New
Switching to a New payment Profile in Google Ads can be a bit of a process, but don't worry, I've got the lowdown.
First, you'll need to select the option to "Stay on invoicing, but change to a different company's monthly invoice" and hit the "Submit" button. This will trigger an email from Google to be sent to you.
It can take up to a week or longer to get a response from Google, so be patient. When you receive the email, it will contain a form that you need to complete and email back to them.
Here's an example of the form that will need to be completed by an admin on the existing Payment Profile:
Make sure to fill out the form accurately and completely, as this will help speed up the process.
Requirements and Limits
Managing your Google Ads payment account requires some setup and adherence to certain limits. You can't have more than 20 MCC accounts per Google account.
To verify your identity and payment information, you'll need to complete some steps, including email address verification, payment data verification, and account verification. This may involve providing a scanned identification document or proof of physical address.
You'll also need to keep an eye on your manager account limits. If you've had a manager account for less than 12 months, you're capped at 50 advertising accounts. This limit may increase after a year, depending on your advertising budgets.
Here's a breakdown of the account limits based on your highest monthly spend:
Lastly, be mindful of API request limits. MCC accounts with less than 1,000 connected accounts can make up to 25,000 API units per day, while those with 1,000 to 10,000 connected accounts can make up to 100,000 API units per day.
Reasons for Switching from Individual to Organization
Switching from an individual to an organization Google Ads payment account offers several benefits.
Having a separate account for your business can help you keep your personal and professional finances separate, making it easier to manage your expenses and stay organized.
As mentioned in the section on "Setting Up a Google Ads Payment Account", an organization account can also help you scale your business more efficiently by adding multiple users and setting up roles and permissions.
Consider reading: Online Payments for Business
This makes it easier to manage large teams and ensure that everyone has the necessary access to make changes and view reports.
You can also use an organization account to easily transfer ownership of your account to another user, which can be a huge time-saver in the long run.
According to the section on "Adding Users to Your Google Ads Payment Account", you can add up to 50 users to an organization account, making it a great option for large teams or companies with many employees.
Setting up an organization account can also help you take advantage of Google's more advanced features, such as automated payments and more detailed reporting.
Broaden your view: When Is Ads B Required?
Troubleshooting Payment Issues
If your Google Ads payment has been declined, it's likely due to a simple explanation. Thankfully, it's the easiest fix on the list.
One common reason for a declined payment is that your billing information hasn't been verified. Your name is different on your payment card than your ID, or your card is registered to an old address.
If Google can't verify your billing information, your payment could be labelled as suspicious. This is another common cause of payment issues.
You just need to work your way through the options to see what's causing the problem. It's usually a straightforward process.
Frequently Asked Questions
Why is my credit card being charged by Google Ads?
Your credit card is being charged by Google Ads to cover advertising costs, unpaid balances, and applicable taxes and fees. This charge is triggered when your account reaches its payment threshold, typically on the first day of the month.
Sources
- https://www.themediacaptain.com/how-to-create-google-ads-payment-profile/
- https://semdeepdive.com/how-to-update-google-ads-payment-profile-type-individual-to-organization/
- https://netpeak.net/blog/google-ads-and-mcc-accounts-setup-a-step-by-step-guide-for-beginners/
- https://www.juni.co/blog/simple-ways-to-solve-google-ads-payment-problems
- https://stubgroup.com/how-to-reverse-a-google-ads-account-suspension/
Featured Images: pexels.com


