
To get stock quotes for multiple stocks in Excel, you can use the built-in function called "yahoo finance" which allows you to retrieve real-time stock prices.
Using the yahoo finance function, you can get stock quotes for up to 10 stocks at a time.
See what others are reading: Hk Stock Exchange Quote
Introduction
Excel can be a powerful tool for tracking stock prices, especially with its "Insert Stock Price" feature. This feature simplifies the task of monitoring stock fluctuations.
You can use Excel to track real-time stock prices, automate updates, and set up alerts.
MarketXLS offers additional functionalities, including functions for filtering and scanning different options to spot trading opportunities.
Tracking Stocks
With MarketXLS, you can track stocks in real-time directly within Excel. This means you can monitor live stock data without switching between multiple platforms.
MarketXLS streams live stock data into Excel, enabling you to track real-time changes. This includes metrics like live stock quotes, bid/ask prices, trade volumes, and more.
The software supports various real-time data functions, such as QM_Stream_LastTradeTime, QM_Stream_PreMarketVolume, and QM_Stream_High. These functions cover a wide range of market data, making it a powerful tool for stock tracking.
Why MarketXLS for Real-Time Market Tracking?
MarketXLS is a game-changer for real-time market tracking. It streams live stock data directly into Excel, enabling users to monitor real-time changes without switching between multiple platforms.
MarketXLS supports various real-time data functions such as QM_Stream_LastTradeTime, QM_Stream_PreMarketVolume, and QM_Stream_High, covering live stock quotes, bid/ask prices, trade volumes, and more.
One of the key benefits of MarketXLS is its ability to stream real-time options prices, which are crucial for options trading strategies. This includes metrics like option delta, gamma, theta, vega, rho, and implied volatility, allowing comprehensive options analysis.
MarketXLS also allows tracking and managing investment portfolios directly within Excel, offering tools to monitor performance, calculate investment ratios, and generate detailed reports on portfolio analytics.
For crypto enthusiasts, MarketXLS supports real-time cryptocurrency data, integrating it seamlessly with traditional market data for a complete market overview.
MarketXLS provides an array of enhanced functions for both stock and options trading, like Put/Call ratios, total volume, and open interest, which are crucial for deep market analysis.
Take a look at this: Investment Style
Creating a Watchlist
Creating a watchlist is a great way to track your favorite stocks in one place. You can list the stocks you're interested in tracking and convert them into the stock data type.
To make your watchlist dynamic, add columns for the data points you want to track, like the current price, day change, or 52-week high. Use cell references to pull the relevant data from the stock data type, such as =A2.Price for the current price.
Consider using conditional formatting to visualize trends at a glance. Select the cells you want to format, go to the Home tab, click Conditional Formatting, and choose a rule.
Consider reading: Current Pe Ratio
How to Set Up Excel Alerts
To set up Excel alerts, you can use a combination of formulas and conditional formatting. Import stock data into your Excel sheet using the "Data" tab and "Get Data" from the web feature.
First, identify the specific cell where the stock price is located. Next, create a new cell for your alert threshold and enter the desired price. Use a formula, such as "=IF(Cell_with_stock_price>=Alert_threshold, TRUE, FALSE)", to check if the condition is met.
The formula will result in TRUE if the stock price is greater than or equal to the alert threshold, and FALSE otherwise. Then, apply conditional formatting to the stock price cell to highlight it when the condition is met.
You can also link Excel to an external source using VBA or Power Query to update data in real-time. This setup ensures you are instantly aware when prices reach your specified thresholds.
For another approach, see: Is Stock Price Affected When Bonus Shares Are Given
Linking External Data
You can link external data to Excel using the "Get Data" feature from the "Data" tab. This allows you to import real-time stock prices from finance sites.
To do this, navigate to the "Data" tab and click on "Get Data", then choose "From Web" and enter the URL of a finance site with real-time stock prices. The data will populate your Excel sheet.
You can also use Excel's built-in "Stocks" data type to track specific stocks over time. This method is convenient for backtesting and analysis of past market performance.
To use the "Stocks" data type, enter the stock symbol into a cell, navigate to the "Data" tab, and select "Stocks" from the data types gallery. The stock data will automatically update.
For more dynamic alerts, you can link Excel to an external source using VBA or Power Query to update data in real-time. This setup ensures you are instantly aware when prices reach your specified thresholds.
You can also use MarketXLS functions to retrieve real-time stock prices and other financial data directly within your Excel sheets.
Using MarketXLS
Using MarketXLS is a great way to insert stock prices into Excel. MarketXLS provides multiple functions to retrieve stock prices, including the current price, historical close price, and real-time last price.
To get started, you'll need to install and set up MarketXLS, ensuring it's properly configured with all necessary data feeds. MarketXLS functions can be used directly within your Excel sheet, making it easy to insert stock prices.
You can use functions like =rt_current_price("AAPL") to get the current price of a stock, or =rt_historical_close_price("AAPL", "2022-12-31") to get the closing price for a specific date. MarketXLS will automatically fetch and display the latest data as per the selected data provider's update frequency.
You might like: Sentinelone Stock Symbol
Tracking Multiple Items in a Workbook
MarketXLS allows you to track multiple stock prices in a single Excel workbook by listing the stock symbols in one column.
You can use Excel's built-in "Stock" data type feature to fetch current prices, which will convert these symbols into live stock data.
Create additional columns for attributes like current price, change, and volume, and use the "Refresh All" option in the "Data" tab to update the data regularly.
For historical data, use Excel's "Get & Transform" tool to import data from financial websites, and set up conditional formatting to highlight certain price changes.
You can create informative charts with the data for visual analysis, and save the workbook to maintain all your tracked information in one place.
MarketXLS supports real-time stock data streaming, including metrics like live stock quotes, bid/ask prices, trade volumes, and more.
This allows you to monitor real-time changes without switching between multiple platforms, and track multiple stock prices in a single workbook.
Discover more: Common Ticker Symbols
How to Insert in Excel with MarketXLS
To insert stock prices in Excel with MarketXLS, you'll need to follow these steps. First, ensure MarketXLS is installed and properly set up with all necessary data feeds. This will allow you to use the various functions provided by MarketXLS to retrieve stock prices.
MarketXLS provides multiple functions to retrieve stock prices, including the current price, historical close price, real-time last price, and high price in X days. For example, to get the current price of a stock, you can use the function =rt_current_price("AAPL"). This function fetches the real-time price of the stock ticker "AAPL" (Apple Inc).
You can also use MarketXLS functions to retrieve other data such as volume, bid size, and ask price. For instance, to get the bid size of a stock, you can use the function =rt_bidsize("AAPL"). This returns the bid size of the stock ticker "AAPL".
To use MarketXLS functions, simply click on the cell where you want the stock price to appear, type the relevant function, and press Enter. MarketXLS functions will automatically fetch and display the latest data as per the selected data provider's update frequency.
A unique perspective: Size Premium
Here are some examples of MarketXLS functions:
By following these steps and using MarketXLS functions, you can easily insert and manage stock prices, as well as other financial data, directly within your Excel sheets.
Working with Data
You can link live stock prices from external data sources to Excel using services like Alpha Vantage, Yahoo Finance, or Bloomberg, which offer API access.
To do this, go to the Data tab in Excel and select "Get Data" or "From Web", then enter the URL provided by your data source. You might need API keys for authentication, which you can add in the query settings.
Using Excel's "Data" tab, you can set the refresh rate to continually update stock prices. Ensure your internet is stable for this to work smoothly.
Importing stock prices from websites like Yahoo Finance into Excel is a straightforward process. Select the "Data" tab, click on "Get Data", and choose "From Web" in the drop-down menu.
Insert Current Data

Inserting current data into Excel can be a straightforward process. You can use the "Get Data" feature in Excel to connect to various data sources, including finance sites with real-time stock prices.
To insert current stock prices in Excel, you can start by opening a new spreadsheet and navigating to the "Data" tab. Click on "Get Data" and choose "From Web", then enter the URL of a finance site with real-time stock prices, such as Yahoo Finance.
For example, you can use the URL for the Yahoo Finance page that features the stock prices you need. Once the web page loads in the Navigator window, select the table or data you want to import and click "Load" to bring the data into your Excel worksheet.
Alternatively, you can use Excel's built-in "Stocks" data type to retrieve real-time stock prices. Simply enter the stock symbol into a cell, navigate to the "Data" tab, and select "Stocks" from the data types gallery. The stock data will automatically update.

You can also use services like Alpha Vantage, Yahoo Finance, or Bloomberg to link live stock prices from an external data source to Excel. Go to the Data tab in Excel and select "Get Data" or "From Web", enter the URL provided by your data source, and add API keys for authentication if required.
To format and refresh the queries to fetch real-time data, use Excel's "Data" tab to set the refresh rate. Ensure your internet is stable to continually update stock prices.
Here's a summary of the steps to insert current stock prices in Excel:
- Open a new spreadsheet and navigate to the "Data" tab
- Click on "Get Data" and choose "From Web"
- Enter the URL of a finance site with real-time stock prices
- Select the table or data you want to import and click "Load"
- Alternatively, use Excel's built-in "Stocks" data type or link live stock prices from an external data source using services like Alpha Vantage, Yahoo Finance, or Bloomberg
By following these steps, you can easily insert current stock prices into your Excel spreadsheet and track changes over time.
Understanding Data Types
Data types can make a huge difference in how you work with data. Excel's "Data Types" feature allows you to pull real-time stock data directly into your spreadsheet.
You can enter stock ticker symbols into a cell and Excel will transform it into a rich data type. This transformation gives you access to a ton of information about the stock.
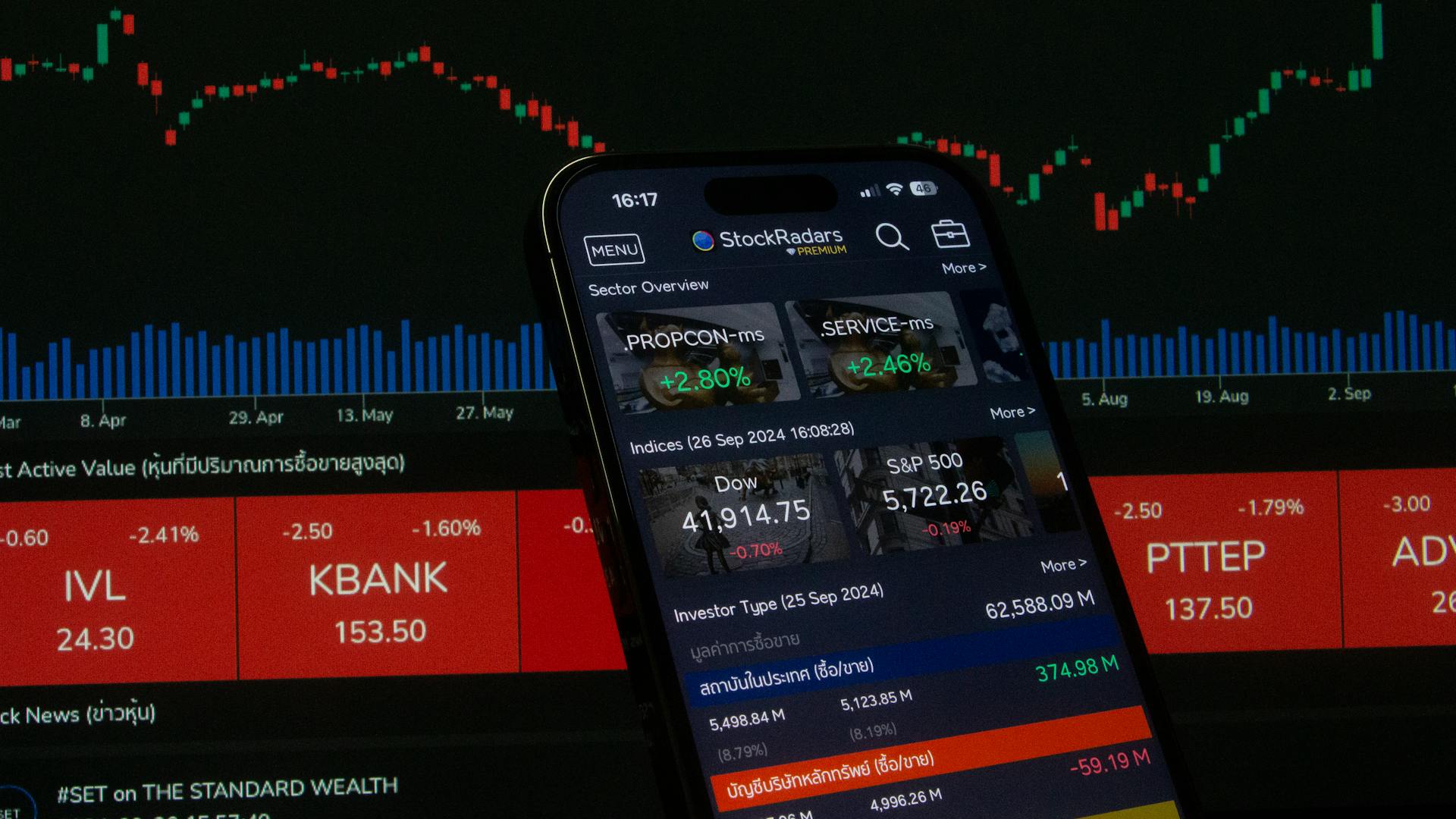
The transformation includes current price, high and low prices, market cap, and more. Just type the ticker symbols for the stocks you're interested in into a column.
To use this feature, select those cells and go to the "Data" tab on the ribbon. Click on "Stocks" and Excel will do its magic.
If all goes well, you'll see a small icon next to each ticker symbol, indicating that it's now linked to stock data. This icon is your cue that the data type has been recognized.
Click the icon next to a ticker symbol, and a card with detailed stock information will appear.
Automating Updates
Automating updates is a game-changer for anyone tracking stock prices in Excel. To refresh stock prices automatically, use the built-in "Stock" data type feature.
Excel will pull in the latest stock prices and related information, so you don't have to manually update the data every time. To ensure the data is updated regularly, set your workbook to refresh at a desired interval by going to "Data" > "Queries & Connections" and setting the background refresh properties.

With Power Query, you can automate data updates even further. This feature allows you to connect to external data sources, like online stock data APIs or CSV files, and pull the data into your Excel workbook.
To get started with Power Query, navigate to the "Data" tab and click on "Get Data", then choose "From Web" and enter the URL of your stock data source. Excel will then pull this data into Power Query Editor, where you can clean and transform it as needed.
Once you've got the data looking how you want it, click "Close & Load" to bring it into your Excel workbook. You can now set Excel to refresh this data at regular intervals – say, every 15 minutes or every time you open the workbook – by right-clicking on the data range, selecting "Refresh", and choosing your preferred settings.
To keep your stock data up-to-date with minimal effort, use Power Query to set your workbook to refresh automatically. Remember, you need an active internet connection for automatic updates.
For another approach, see: Power Finance Corporation Share Price Nse
Visualizing Data
Visualizing Data is a crucial step in making sense of stock data in Excel. Numbers are great, but sometimes a picture really is worth a thousand words.
To create a chart, start by selecting the data you’d like to visualize. For example, if you’ve used the STOCKHISTORY function to pull historical prices, you might select the dates and closing prices.
Line charts are popular for stock data because they show changes over time clearly. They can be a powerful tool for understanding stock performance, especially when comparing multiple stocks or looking at data over longer periods.
Charts can be customized to your heart’s content. Add titles, labels, and even trendlines to make the chart more informative. Excel’s “Chart Tools” make it easy to tweak the appearance and functionality of your chart.
A unique perspective: S B I Card Share Price
Common Pitfalls and How to Avoid Them
One common pitfall when using Excel to get stock quotes is relying on outdated data, which can lead to inaccurate analysis.
Make sure to refresh your data regularly to ensure you're working with the most current information.
Another mistake is using the wrong stock symbol, which can result in incorrect quotes.
Double-check the stock symbol to ensure it matches the company you're researching.
Incorrectly formatted dates can also cause issues with stock quote data.
Use Excel's built-in date formatting tools to ensure your dates are consistent and accurate.
Lastly, not using the correct exchange rate can lead to incorrect calculations.
Use a reliable exchange rate source, such as XE.com, to ensure accurate conversions.
Explore further: Who Are the Traders in Stock Exchange
Frequently Asked Questions
Does Googlefinance work in Excel?
Yes, the GOOGLEFINANCE function is a built-in function in Excel that retrieves financial data from Google Finance. It allows you to fetch current or historical stock prices, currency exchange rates, and more.
Sources
- https://www.thesmallman.com/stock-symbol-data-in-excel
- https://marketxls.com/how-to-insert-stock-price-in-excel-for-real-time-quotes
- https://excelchamps.com/formulas/stock-price/
- https://investexcel.net/multiple-stock-quote-downloader-for-excel/
- https://www.thebricks.com/resources/how-to-insert-stock-price-in-excel
Featured Images: pexels.com


