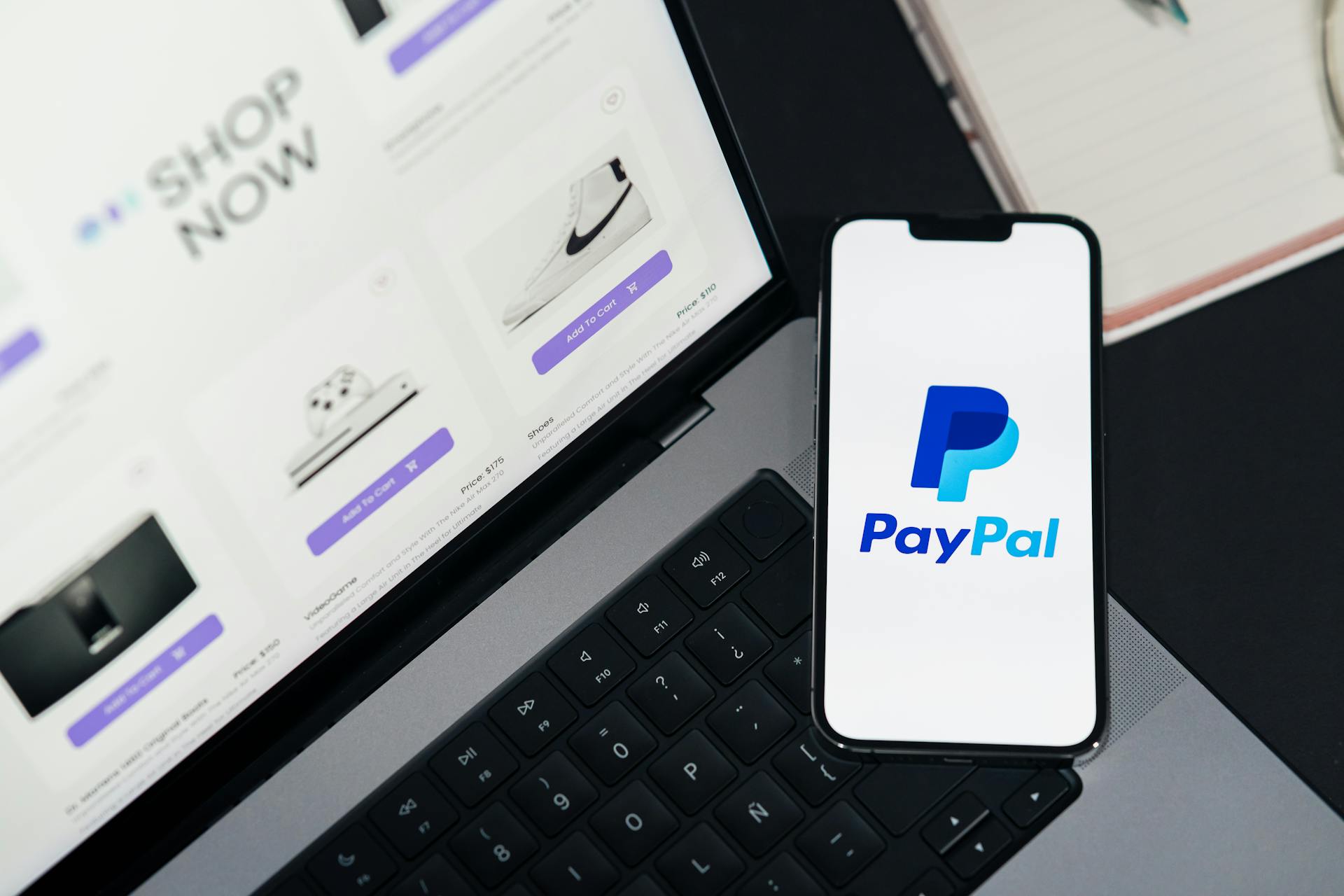The Samsung S9 supports tap to pay through its NFC feature, which allows users to make contactless payments with their phone. This is a convenient feature that many people use regularly.
The S9 also supports other NFC features, such as sharing files and data between devices. You can use this feature to quickly transfer files to another device just by tapping them together.
To use tap to pay and other NFC features on the S9, you'll need to set up your phone for mobile payments and ensure that NFC is enabled in your phone's settings.
Intriguing read: How Does Tap to Pay Work on Phone
Setting Up Pay
Setting up Samsung Pay on your Galaxy S9 is a straightforward process.
First, you need to register a Samsung Pay PIN that will be used to authenticate payments in the future. This PIN will be your secret key to making transactions with Samsung Pay.
To get started, tap the Wallet tab in the bottom row of the Samsung Pay app. From there, select whether you want to add a credit or debit card, gift card, or membership card.
You might like: Who Will Refinance My Mortgage with Late Payments
You'll need to take a picture of your card using your phone's camera, and Samsung Pay will automatically fill out some of the information, like the card number and expiration date.
If the app can't read the card information, you can tap "Enter card manually" to fill in the details. You'll also need to enter the card's CVC code and zip code.
Once you've added your first card, you can add more by repeating the process. To add a new card, tap the Wallet tab and select the type of card you want to add.
Here's a step-by-step guide to adding a new card:
1. Tap Add a Credit/Debit Card or Add a Membership Card
2. Take a picture of the card using your phone's camera
3. Enter the card's CVC code and zip code
4. Accept the terms of service
5. Verify the card by responding to an email, text, or calling the bank
By following these steps, you can easily set up Samsung Pay on your Galaxy S9 and start making contactless payments.
If this caught your attention, see: Walmart Qr Code Payment
S9+ NFC Features
The Samsung Galaxy S9+ has some really cool NFC features.
You can scan or read an NFC tag with the Galaxy S9+ by placing the center of the back of your phone over the tag within 3-4 cm / 1-2 inches.
The performance of mobile phones with regards tag scanning varies considerably, so you may need to try different positions or even touch the tag if it's not reading.
To write or encode NFC tags, you'll need to download an app like Seritag Encoder Android App.
Most versions of the Galaxy S9+ can write/encode NFC tags, but it's always a good idea to check the specific model and compatibility before purchasing a tag.
Here are some compatible NFC tags for the Galaxy S9+:
NFC Tags and Payment
Samsung's Galaxy S9 has a feature called MST (Magnetic Secure Transmission) that makes it compatible with all card readers, not just those with NFC.
The phone's NFC capabilities can be turned off in the settings, but it's essential to keep it enabled for NFC tags to work.
Related reading: Nfc and Contactless Payments Android
You can use NFC tags with your Galaxy S9, but the performance can vary depending on the phone model and the tag itself.
Here's a list of some compatible NFC tags for the Samsung Galaxy S9:
To use NFC tags with your Galaxy S9, make sure NFC is enabled in your settings and place the center of the back of your phone over the tag, within 3-4 cm (1-2 inches).
Setting Up Pay
Setting up Samsung Pay on your Galaxy S9 is a breeze. You can use Samsung Pay to make payments without having to pull out your wallet.
To get started, you'll need to register a Samsung Pay PIN that will be used to authenticate payments in the future. This PIN will be your secret key to making secure payments.
Next, you'll need to add a credit or debit card to your Samsung Pay account. You can do this by tapping "Add a Credit/Debit Card" and following the on-screen prompts.
You might enjoy: Will Insurance Cover Ozempic for Pcos
One of the unique features of Samsung Pay is its ability to work with all card readers, not just those equipped with near field communication (NFC). This means you can use Samsung Pay in more places than competing mobile wallets like Google Pay and Apple Pay.
Here's a step-by-step guide to adding a credit card to Samsung Pay:
1. Take out the credit card you want to add and center it in the frame shown on screen.
2. Samsung Pay should be able to use your phone's camera to read and automatically fill out some of the information, like the card number and expiration date.
3. If it cannot, tap "Enter card manually" at the bottom to fill in that information.
4. On the following screen, enter the card's CVC code and your zip code, then tap next.
5. Accept the terms of service, which will differ depending on your card issuer.
6. Select a way to verify the card you added, such as responding to an email, text, or calling the respective bank.
7. You've added your first card! When you want to add another, tap the Wallet tab in the bottom row.
On a similar theme: I Want an Easy to Ise Non Custodial Bitcoin Wallet
Sources
- https://www.samsung.com/my/samsung-pay/supported-devices/
- https://www.tomsguide.com/us/samsung-galaxy-s9-guide,review-5253-14.html
- https://seritag.com/learn/nfc-enabled-phones/samsung-galaxy-s9-plus
- https://www.sammobile.com/news/samsung-pay-touch-app-galaxy-smartphone-pos-terminal/
- https://www.techjunkie.com/how-to-use-samsung-pay-on-galaxy-s9-and-galaxy-s9-plus/
Featured Images: pexels.com