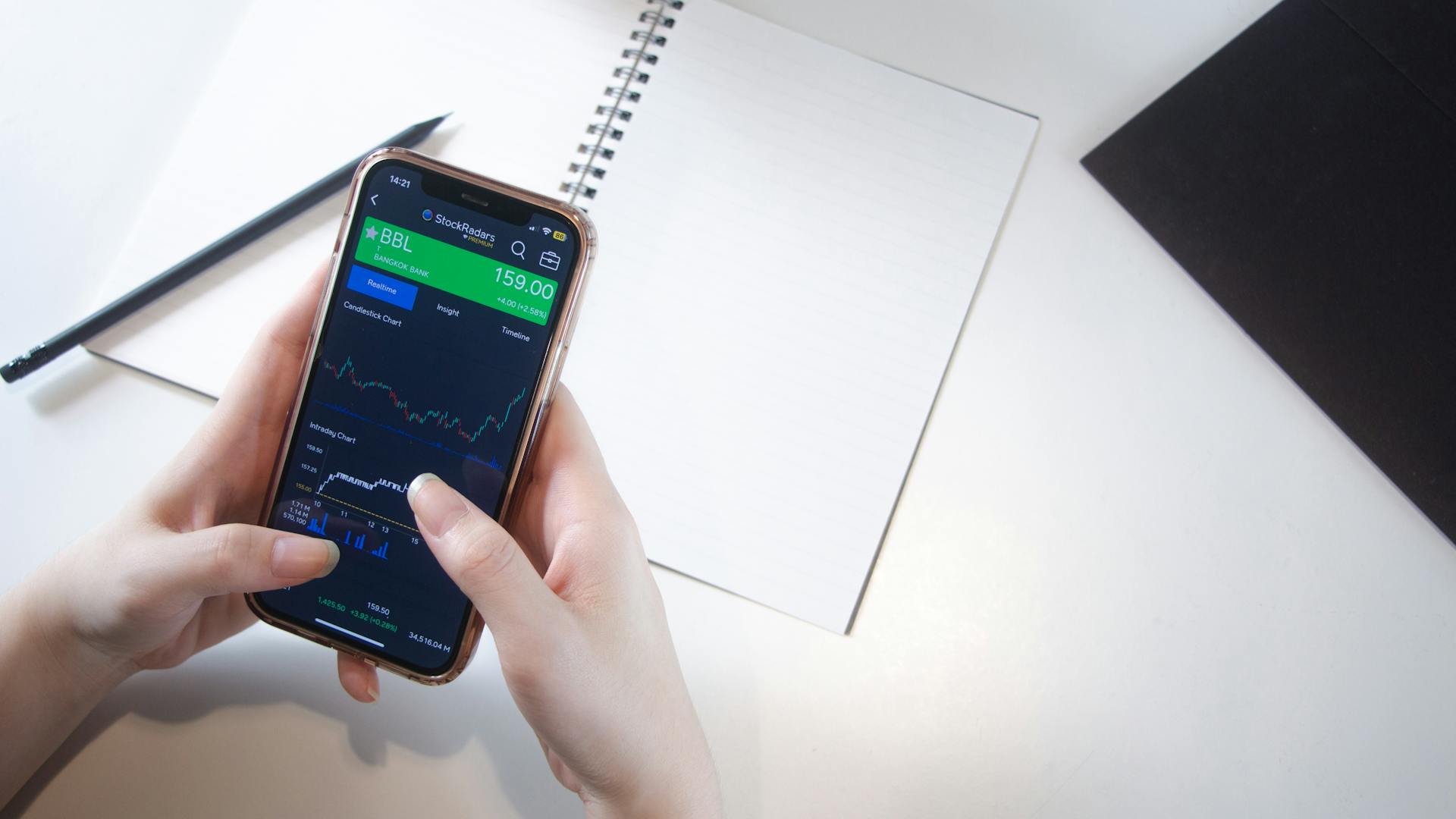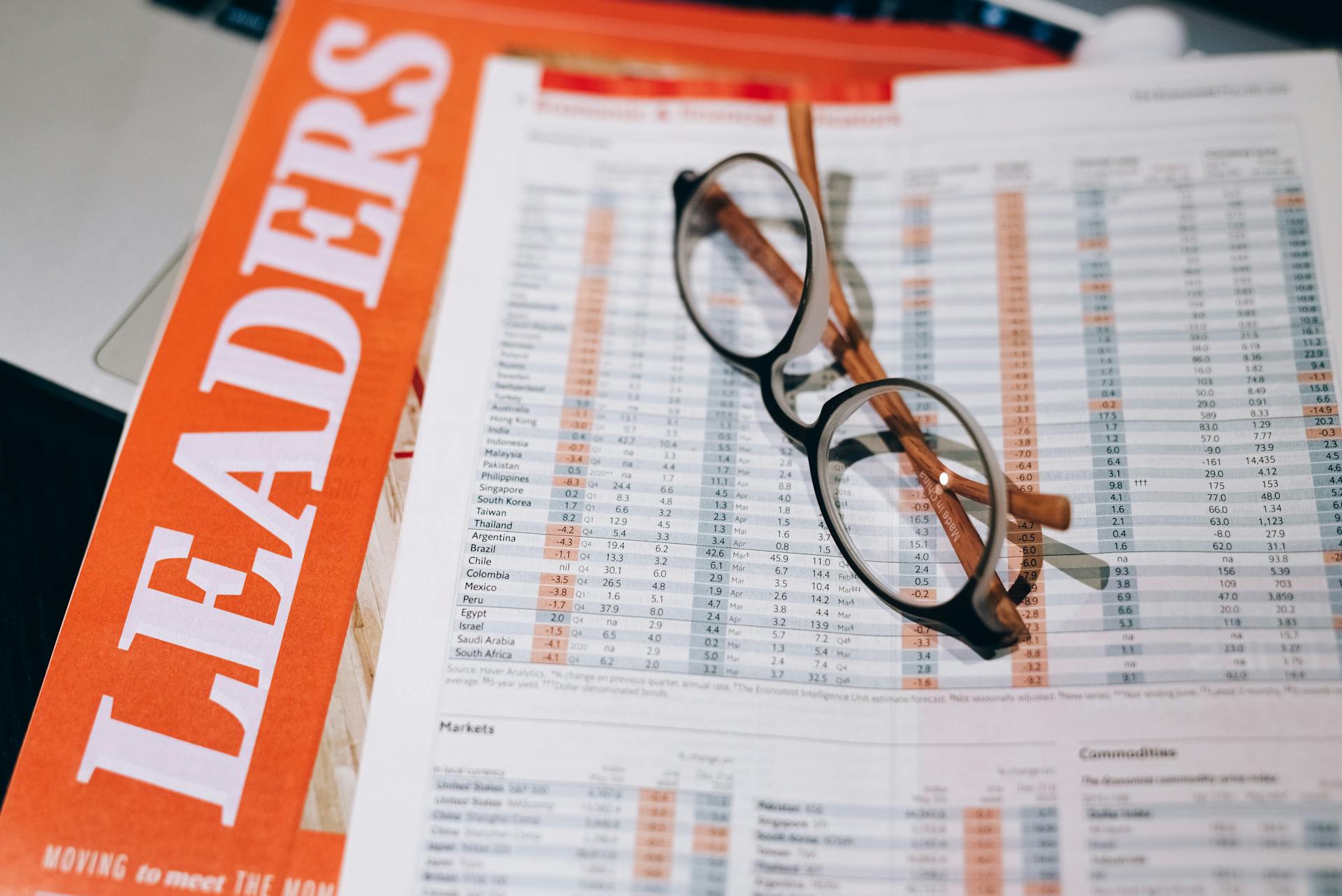A monitor is a critical part of a personal computer. It displays the output of the computer's graphics processing unit (GPU), and enables a user to interact with the computer using a keyboard and mouse. A monitor must be connected to a computer in order to work, and there is no way to use a monitor without a computer.
monitors come in a variety of shapes and sizes, and their resolutions can vary greatly. The most common type of monitor is the liquid crystal display (LCD), which uses a sheet of polarized glass to display images. LCDs are available in a range of sizes, from small screens that are less than 10 inches to large screens that are more than 30 inches. LED monitors are a type of LCD that uses light-emitting diodes (LEDs) to backlight the display, which can provide better image quality than traditional LCDs.
Monitors also differ in terms of resolution, which is the number of pixels that can be displayed on the screen. Resolution is typically expressed as width x height, and the higher the resolution, the more pixels can be displayed and the sharper the image will be. Common resolutions for monitors range from 1280x720 (also known as HD or High Definition) to 2560x1440 (also known as WQHD or Ultra HD).
No matter what type of monitor you use, you will need to connect it to a computer in order to use it. Monitors use a variety of input methods, including HDMI, DisplayPort, DVI, and VGA. Most monitors will also have built-in speakers, which can be used to play audio from the computer.
So, in short, you cannot use a monitor without a computer. Monitors are an essential part of the personal computing experience, and without a computer, they are simply useless.
If this caught your attention, see: Defender Hd 9
How do you connect a monitor to a PC?
There are a few different ways that you can connect a monitor to a PC. The most common way is to use a VGA cable, which is the standard cable for most monitors. If your monitor supports DVI, you can also use a DVI cable. Finally, if you have a newer monitor that supports HDMI, you can use an HDMI cable.
To connect your monitor to your PC, simply plug the cable into the appropriate port on the back of your PC. If you're using a VGA cable, plug it into the VGA port. If you're using a DVI cable, plug it into the DVI port. And if you're using an HDMI cable, plug it into the HDMI port.
Once the cable is plugged in, you'll need to adjust the settings on your monitor. First, you'll need to select the input that you're using. For example, if you're using a VGA input, you'll need to select "VGA" on your monitor.
Finally, you'll need to adjust the resolution and refresh rate of your monitor. The resolution is the number of pixels that your monitor can display. The refresh rate is the number of times per second that your monitor refreshes the image on the screen.
To adjust the resolution, simply go to the "Display" settings in Windows and change the resolution to the desired setting. To adjust the refresh rate, go to the "Advanced" settings in Windows and change the refresh rate to the desired setting.
Take a look at this: Pronounce Desired
What cables do you need to connect a monitor to a PC?
There are many different types of monitors and PCs on the market, so it is important to know what cables you need to connect your particular devices.
If you have a newer monitor, it is likely that you will need a DisplayPort or HDMI cable. DisplayPort is a newer standard and is found on many high-end monitors. It offers the best picture quality and can carry audio as well. HDMI is also a high-quality connection, and is found on most newer TVs and monitors. It too can carry audio.
If you have an older monitor, you will likely need a VGA cable. This is an older standard, but is still found on many monitors. It offers decent picture quality, but does not carry audio.
Some monitors also have DVI connections. This is a digital connection that can carry audio and video. However, it is not as common as HDMI or DisplayPort.
DisplayPort, HDMI, and DVI all use different connectors. Make sure you get the right cable for your particular monitor!
If you are connecting your PC to a TV, you may also need an audio cable. This is because most TVs do not have built-in speakers. You will need a cable that connects from your PC’s audio output to your TV’s audio input. The most common types of audio cables are 3.5mm (mini-jack) or RCA.
3.5mm cables are typically used for headphones or speakers. They are small and have a 3.5mm jack on each end. RCA cables are larger, and have a red and white connector on each end. These are typically used for older TVs.
Once you have all the necessary cables, simply connect them from your PC to your monitor (or TV). Make sure to connect the audio cable to the correct input on your TV or monitor, as this can be easy to overlook.
And that’s it! You should now have a working connection between your PC and monitor (or TV).
For more insights, see: Rca Smart Tv
Can you use a VGA cable to connect a monitor to a PC?
A VGA cable is typically used to connect a monitor to a PC. However, in some cases, it may be possible to use a VGA cable to connect a PC to a monitor. It is important to check the compatibility of the equipment before attempting to do so.
Some monitors have VGA ports and can be connected to a PC using a VGA cable. However, not all monitors are compatible with all PCs. It is important to check the specifications of the monitor and the PC to ensure that they are compatible. In some cases, an adapter may be required.
VGA cables are typically used to connect a monitor to a PC. In some cases, it may be possible to use a VGA cable to connect a PC to a monitor. It is important to check the compatibility of the equipment before attempting to do so.
Explore further: Can You Use Bleach on Your Areola?
Can you use a DVI cable to connect a monitor to a PC?
While it is possible to use a DVI cable to connect a monitor to a PC, it is not the ideal connection method. DVI cables are designed to carry digital video signals, while monitors use analog signals. As a result, using a DVI cable to connect a monitor to a PC can result in a loss of image quality. Additionally, DVI cables are not typically compatible with monitors that use DisplayPort or HDMI connections.
On a similar theme: Word Signals
Can you use an HDMI cable to connect a monitor to a PC?
Before we get started, let's answer a couple of key questions. What is an HDMI cable? What is a monitor? What is a PC?
HDMI, or High Definition Multimedia Interface, is a cable that is used to connect electronic devices that support HDMI. This includes TVs, computers, gaming consoles, and more. A monitor is a display device that shows images, video, or text. A PC, or personal computer, is a computer that is designed for personal use.
So, now that we know what each of these things are, let's answer the question at hand. Can you use an HDMI cable to connect a monitor to a PC? The answer is yes! You can use an HDMI cable to connect a monitor to a PC.
HDMI cables are designed to carry high-definition digital audio and video signals. This means that they are able to provide a great connection between a PC and a monitor. HDMI cables are also relatively inexpensive and easy to find.
When it comes to connecting a PC to a monitor, there are a few things to keep in mind. First, make sure that your PC has an HDMI port. Most PCs nowadays do, but it's always good to check. Second, you'll need to make sure that your monitor has an HDMI input. Again, most monitors have this, but it's worth checking.
Once you have all of that sorted, it's time to connect the two devices. Simply take the HDMI cable and plug one end into the HDMI port on your PC. Then, take the other end of the cable and plug it into the HDMI input on your monitor. That's it! You should now have a great connection between your PC and your monitor.
One of the great things about using an HDMI cable is that it supports high-definition video and audio. This means that you'll be able to enjoy crystal clear images and sound when you're using your PC and monitor. HDMI is also a great option if you're looking to connect multiple devices to your monitor. For example, you could use an HDMI cable to connect your PC, your gaming console, and your Blu-ray player to your monitor.
As you can see, there are many great reasons to use an HDMI cable to connect a monitor to a PC. HDMI cables are designed to provide a great connection between the two devices, they're relatively inexpensive, and they support high-definition video and
Check this out: What Had Montag Been Able to Memorize?
What is the best resolution for a monitor?
There are several factors to consider when determining the best resolution for a monitor. The most important factor is the goal or purpose of the monitor. A monitor used for general browsing and light gaming may have a lower resolution than a monitor used for graphic design or video editing. The type of monitor also plays a role in resolution. Older, CRT monitors have a lower maximum resolution than newer, LCD monitors. The size of the monitor is another important factor. A larger monitor can display a higher resolution than a smaller monitor.
The native resolution of a monitor is the resolution at which the monitor is designed to operate. Many monitors have a resolution of 1920x1080, also known as 1080p. This resolution is common for general use monitors as it provides a good balance of image quality and size. Monitors used for gaming or professional applications may have a higher resolution, such as 2560x1440 or 4K. A higher resolution results in a clearer image, but can also make text and icons appear smaller.
The Windows operating system can scale content to make it appear larger on the screen, but this can result in a blurry or pixelated image. It is generally best to set the resolution of the monitor to its native resolution to get the clearest image possible. For monitors with a resolution of 1080p or higher, it is also important to choose a display setting that uses the full resolution. On a 1080p monitor, for example, the display setting should be set to 1080p.
In conclusion, the best resolution for a monitor depends on the purpose of the monitor and the other factors mentioned above. For most general use and light gaming applications, a resolution of 1920x1080 is sufficient. For more demanding applications or for larger monitors, a higher resolution may be necessary.
A different take: What Are the Best Places to Elope in California?
What is the best refresh rate for a monitor?
There is no easy answer when it comes to picking the best refresh rate for a monitor. While most users will be satisfied with a 60Hz refresh rate, there are advantages to a higher refresh rate. Here we will take a look at the benefits of a higher refresh rate and some of the things to consider when making your decision.
A higher refresh rate means that the image on your screen will be updating more frequently. This can be beneficial for a number of reasons. Firstly, it can reduce screen tearing. This is where the image on your screen appears to be split into two separate halves, usually because the frame rate of your graphics card is not matched to the refresh rate of your monitor. A higher refresh rate can also make for a smoother overall image, as the image will be updating more frequently. This can be especially beneficial when gaming, as it can give you a competitive edge.
Of course, there are some things to consider before opting for a higher refresh rate. Firstly, you will need a powerful graphics card to make the most of a higher refresh rate. This is because your graphics card will need to be able to output a high frame rate in order to take advantage of the extra refresh rate. If you don't have a powerful graphics card, you may not see much benefit from a higher refresh rate.
Secondly, higher refresh rates can put a strain on your graphics card and make your system run hot. This is something to keep in mind if you're planning on using a higher refresh rate for extended periods of time.
Finally, it's worth noting that not all monitors support a high refresh rate. If you're interested in a higher refresh rate, make sure to check that your monitor supports it before making your purchase.
So, what is the best refresh rate for a monitor? Ultimately, the answer comes down to personal preference. If you're interested in gaming or other graphics-intensive activities, a higher refresh rate can be beneficial. However, if you're not worried about a few extra frames, a 60Hz refresh rate may be just fine.
On a similar theme: Would You Consider Thoreau to Be a Rebel?
What is the best response time for a monitor?
The best response time for a monitor is the one that allows you to work most efficiently. Response time is the measure of how long it takes for a pixel to change color when asked by the computer. A lower number means less time and is therefore better. The majority of monitors have a response time of 5ms or less. Some high-end gaming monitors boast response times of 1ms or even less.
The thing to keep in mind with response time is that it’s only one aspect of picture quality. A low response time doesn’t necessarily mean a better-looking image. In fact, response time only really becomes an important factor when you’re dealing with fast-moving images, like those in fast-paced video games. If you’re a casual gamer or you don’t play many fast-paced games, then you can probably save some money by getting a monitor with a slightly higher response time.
Keep in mind that response time is different from input lag. Input lag is the measure of how long it takes for your actions to be registered on-screen. A lower input lag is better, but it’s not as important as response time. If you’re looking for a monitor for competitive gaming, then you should focus on getting a monitor with a low input lag. But if you just want a monitor for general use or for watching movies, then response time is a more important factor to focus on.
So what is the best response time for a monitor? It depends on what you plan to use the monitor for. If you want a monitor for general use or for watching movies, then a response time of 5ms or less should be fine. If you’re a competitive gamer or you play a lot of fast-paced games, then you should focus on getting a monitor with a response time of 1ms or less.
See what others are reading: Competitive Parity
Frequently Asked Questions
How can I monitor my PC without a monitor?
You could connect to it remotely (via ethernet or modem) and use a remote access software (such as PcAnywhere) to monitor the node. Good Luck. The PC will operate just fine without a monitor attached. Knowing what is going on at the PC is another matter, however.
Do you need a computer to use a monitor?
No. You don't technically need a 'computer' to use a monitor, but you do need some form of input (either an HDMI port or a game console).
Can I use my laptop as a second screen for work?
Yes, you can use your laptop as a second screen for work! By using an extra monitor for work, you can get more done and be more productive. With no more split-screen action between Microsoft Word and Chrome, you can focus on what you're working on without worrying about interruptions. Plus, with an extra monitor you will have more space to work with so you won't have to curtail your creativity or productivity due to cramped quarters.
What does a monitor actually do?
A monitor is connected to a computer, TV, or other Display device. It displays the image and sounds that are sent to it.
Can I use my laptop as a monitor?
If your laptop has a Display Driver Model 1.3 installed and supports Wi-Fi Direct, you can use it as a monitor.
Sources
- https://www.onecomputerguy.com/does-a-monitor-need-a-pc
- https://www.reddit.com/r/monitor/comments/wme805/can_i_use_a_monitor_without_using_a_pc/
- https://www.answers.com/Q/Can_a_monitor_run_without_a_PC
- http://clares.iliensale.com/can-i-use-another-monitor-instead-of-my-laptop-montior/
- https://control.com/forums/threads/running-a-pc-without-a-monitor.3663/
- https://forums.tomsguide.com/threads/can-i-remove-laptop-screen-and-just-use-external-monitor.265752/
- https://www.youtube.com/watch
- https://www.tech-recipes.com/entertainment/how-to-connect-hdmi-monitor-to-pc-without-hdmi/
- https://itigic.com/the-trick-to-connect-an-extra-monitor-to-the-pc/
- https://www.labyrinthit.com/which-cable-do-i-need-to-connect-a-monitor-to-my-laptop/
- https://answers.microsoft.com/en-us/windows/forum/all/hook-up-a-second-monitor-using-a-vga-to-usb/c1ae7ded-9279-48b7-a3d7-154927985f5f
- https://www.reddit.com/r/buildapc/comments/8p7j0w/is_a_vga_cable_necessary_to_connect_a_monitor_to/
- https://thecablesland.com/how-to-connect-2-monitors-together/
- https://finddiffer.com/can-i-connect-a-dvi-monitor-to-a-hdmi-computer/
- https://www.ricksdailytips.com/dvi-pc-to-hdmi-monitor/
- http://clares.iliensale.com/what-is-a-dvi-connection-on-a-computer/
- https://finddiffer.com/can-i-connect-2-monitors-with-dvi/
- https://durrell2012.com/can-you-hook-up-two-monitors-to-a-laptop-with-one-hdmi-port/
- https://www.pcmag.com/how-to/hdmi-vs-displayport-which-should-i-use-for-my-pc-monitor
- https://www.creativebloq.com/news/the-ultimate-guide-to-screen-resolution
- https://www.theverge.com/22877788/best-monitor-work-from-home-screen-choice-4k-qhd-refresh-rate-ultrawide
- https://www.windowscentral.com/what-does-refresh-rate-mean-your-pc-monitor
- https://www.techradar.com/best/high-refresh-rate-monitors
- https://www.gadgetbridge.com/other-tech/gaming/what-is-monitor-refresh-rate-and-does-it-matter-everything-you-must-know-before-buying/
- https://www.howtogeek.com/405903/what-is-a-monitors-response-time-and-why-does-it-matter/
- https://www.gadgetreview.com/gaming-monitor-response-time
Featured Images: pexels.com