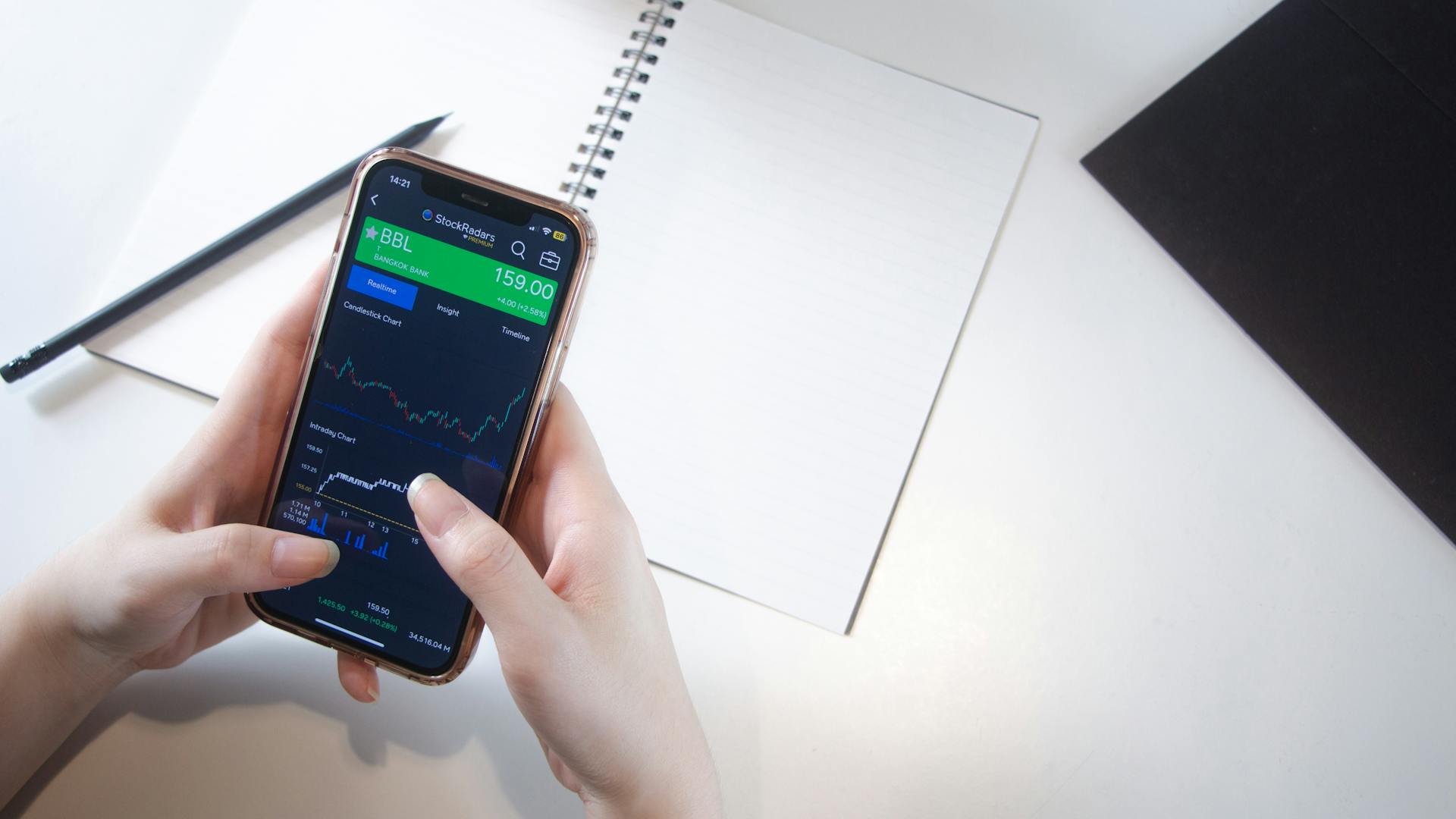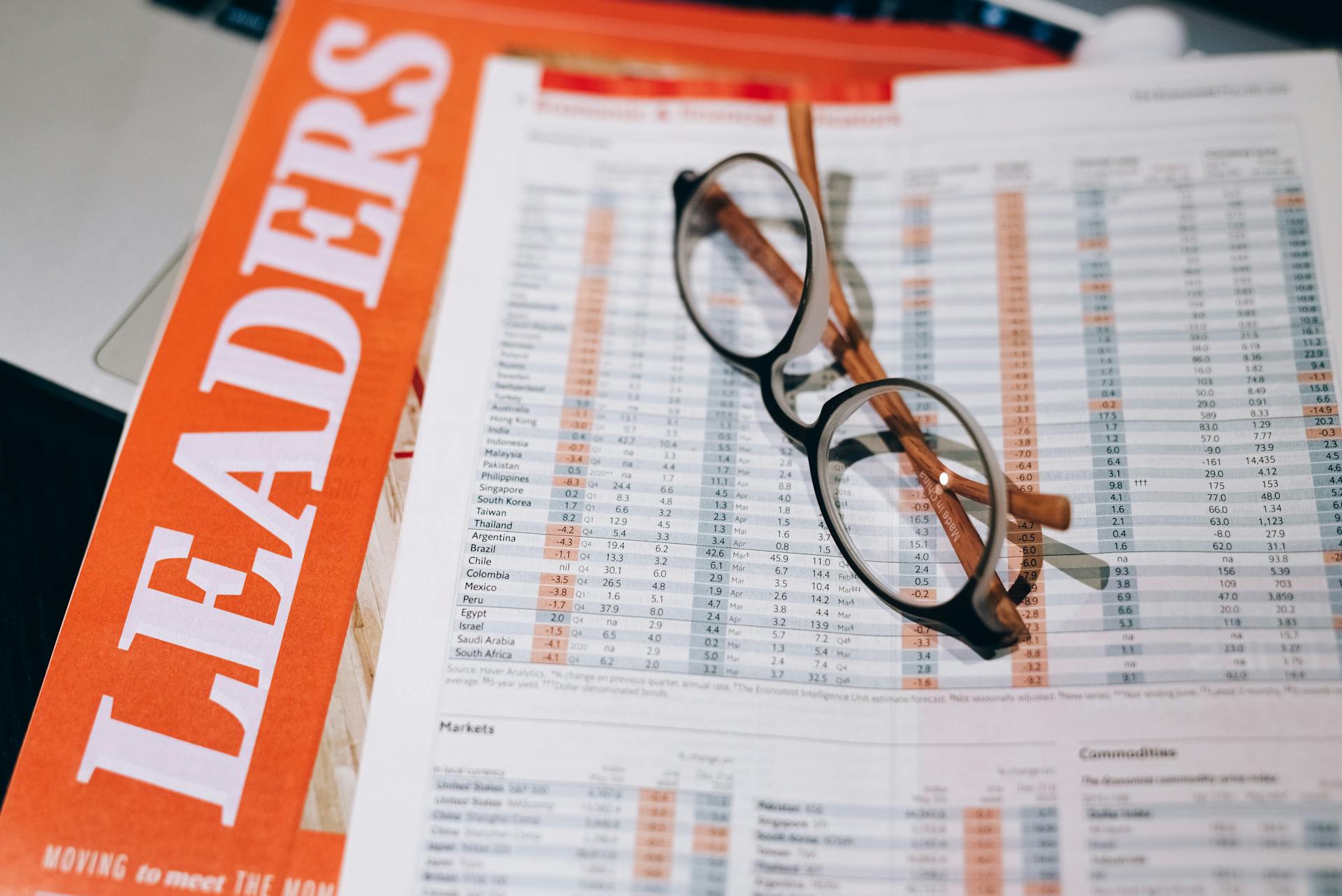A monitor is an output device that displays information in pictorial form. A monitor usually comprises the display device, circuitry, casing, and power supply. The display device shows the images at the front of the monitor, while the circuitry and power supply are located at the back of the monitor. Normally, a monitor is connected to a computer using a video cable. There are several types of video cables, the most common being VGA, DVI, and HDMI. The monitor also has buttons for power, contrast, and brightness, which are located at the front of the monitor.
The answer to the question is yes, a monitor can work without a PC. However, the monitor will only be able to display a limited amount of information. This is because the monitor needs a video signal in order to display information. A monitor without a PC will still be able to display images, but the images will be static. In order to display moving images, the monitor needs to receive a video signal from a source, such as a computer.
Intriguing read: What Are the Best Places to Elope in California?
How do I connect my monitor to my PC?
Most PCs come with a port for monitors. The back of a monitor usually has ports for connecting to a PC. The most common type of port is called HDMI. Other types of ports include DVI, DisplayPort, and VGA.
To connect your monitor to your PC, first determine what type of ports your devices have. If your monitor only has a DVI port and your PC only has an HDMI port, you will need to use an adapter. Once you have the correct cable or adapter, simply connect the two devices.
If your monitor has multiple ports, you may need to try a few different ports before you find one that works. For example, you may need to connect your monitor to your PC using the DisplayPort port.
Once your monitor is connected to your PC, you will need to configure your display settings. To do this, open the Control Panel and navigate to the Display settings. In the Display settings, you can change the resolution, refresh rate, and other options.
If you are having trouble connecting your monitor to your PC, or if you are having trouble with your display settings, you may need to contact your monitor's manufacturer or your PC's manufacturer for help.
Additional reading: Arlo Camera Connecting
What do I need to do to set up my monitor?
Assuming you would like a step-by-step guide on how to set up a monitor:
1. If you purchased a new monitor, it will come with all of the necessary cables. Otherwise, you will need to buy the appropriate cables. The most common type of video cable is called HDMI, but your monitor may also use DVI, DisplayPort, or VGA.
2. Once you have the necessary cables, connect one end of the cable to the monitor and the other end to the video output on your computer. If you are using an HDMI cable, you will need to connect it to an HDMI port on your computer.
3. Once the cable is connected, turn on your monitor. If your monitor has an on/off switch, find it and press it. If your monitor does not have an on/off switch, simply plug it into an outlet and it should turn on automatically.
4. Once your monitor is on, you will need to adjust the resolution. This can usually be done by going into the display settings on your computer. Find the section that says "resolution" and change it to the highest setting.
5. Finally, adjust the position of your monitor so that it is at a comfortable viewing angle. Most monitors can be tilted up or down, and some can even be rotated to a sideways position.
Recommended read: Which Company Has the Most Efficient Sg&a / Sales Ratio?
What are the benefits of using a monitor?
The benefits of using a monitor are numerous. They include the ability to see what is happening on your computer without having to use a separate device, the ability to see what is happening on your computer in real time, and the ability to interact with your computer using a keyboard and mouse.
A monitor allows you to see what is happening on your computer without having to use a separate device. This is especially useful if you want to keep an eye on your email or social media while you are working on something else.
A monitor also allows you to see what is happening on your computer in real time. This is useful for keeping track of what you are doing or for monitoring a process.
A monitor also allows you to interact with your computer using a keyboard and mouse. This is useful for tasks such as editing a document or browsing the web.
Recommended read: Are We Losing Our Ability to Think Critically?
How do I know if my monitor is compatible with my PC?
There are a few things to consider when determining if your monitor is compatible with your PC. The first thing to look at is the input ports on your PC and the output ports on your monitor. If they match, then you should be good to go. If they don't match, you may need an adapter. Another thing to consider is the resolution of your monitor. Most PCs can handle up to 1080p, but if your monitor has a higher resolution, it may not work as well. Finally, you need to make sure that your graphics card can handle the resolution of your monitor. If it can't, you may need to upgrade your graphics card.
Take a look at this: Can You Use Bleach on Your Areola?
What are the different types of monitors?
A monitor is an electronic visual display for computers. The three main types of monitors are Cathode Ray Tube (CRT), Liquid Crystal Display (LCD), and Light Emitting Diode (LED). CRT monitors are the oldest and most common type of monitors. LCD monitors are the most popular type of monitors. LED monitors are the newest type of monitors.
CRT monitors use a CRT to display images. A CRT is a vacuum tube that contains an electron gun. The electron gun fires electrons at the screen. The screen is coated with phosphors. The phosphors glow when they are hit by electrons. The color of the phosphors determines the color of the screen. The different colors of phosphors are red, green, and blue. Red, green, and blue are the primary colors of light. When all three colors of phosphors are used, the screen appears to be white.
LCD monitors use an LCD to display images. An LCD is a flat panel that contains a layer of liquid crystals. The liquid crystals are sandwiched between two glass plates. When electricity is applied to the liquid crystals, they twist. This twist causes the light to bend. The amount of bending determines the amount of light that is allowed to pass through the LCD. The LCD is placed in front of a backlight. The backlight is a light source that shines through the LCD. The backlight makes the LCD appear to be glowing.
LED monitors use an LED to display images. An LED is a diode that emits light when electricity is applied to it. The color of the light depends on the type of LED. Red, green, and blue LEDs are the most common. RGB LED monitors use red, green, and blue LEDs to create images. The LEDs are arranged in a grid. Each LED produces a small dot of light. The color of the dot depends on the color of the LED.
You might like: Edible Images
What are the different features of monitors?
Monitors come in a variety of shapes and sizes, but they all have certain common features. The most important feature of a monitor is the display. The display is the part of the monitor that shows the image. The resolution of the display is the number of pixels that the display can show. The higher the resolution, the more detail the image will have.
Most monitors also have a built-in speaker. This allows the user to hear audio from the computer without having to use external speakers. Some monitors also have a microphone, which can be used for VoIP applications or to record audio.
Most monitors have one or more video inputs. The most common video input is an HDMI input. Other common video inputs include DVI, DisplayPort, and VGA. These video inputs allow the user to connect the monitor to a computer, game console, or other video source.
Some monitors also have USB ports. These can be used to connect a mouse, keyboard, or other USB devices to the monitor.
The size of the monitor is measured in inches. The most common sizes are 19, 22, 24, 27, and 32 inches. The size of the monitor will determine how much space the monitor will take up on a desk or other surface.
The weight of the monitor is also important. Lighter monitors are easier to move and are less likely to tip over.
The price of the monitor is also a factor to consider. More expensive monitors often have better features, such as a higher resolution or a faster refresh rate.
A different take: Guys Compare Hand Sizes
How do I choose the right monitor for my PC?
The market for PC monitors has become increasingly competitive in recent years, with a wide range of choices available to consumers. So, how do you choose the right monitor for your PC?
There are a few things to consider when making your decision. First, what is your budget? Second, what are your needs in terms of screen size and resolution? Third, what kind of connectivity do you need? Finally, what other features are important to you?
With regards to budget, it is important to set a realistic price range before beginning your search. This will help to narrow down the field of choices and make it easier to find the best value for your money.
In terms of screen size and resolution, it is important to consider what you will be using your monitor for. If you will be doing a lot of graphics-intensive work, then you will need a monitor with a high resolution. On the other hand, if you just need a basic monitor for everyday computing, then a lower resolution will suffice.
Connectivity is another important consideration. Most monitors nowadays come with at least one HDMI port, but if you need more than that, then you will need to look for a monitor with additional ports. For example, if you want to connect your monitor to a TV, you will need an HDMI port.
Finally, there are a few other features that you might want to consider, such as refresh rate, response time, and panel type. Refresh rate is important if you will be doing a lot of gaming, as a higher refresh rate will result in a smoother gaming experience. Response time is important for general use, as a lower response time will result in less ghosting and blurring. Panel type is a matter of personal preference, but there are three main types of panels: TN, IPS, and VA. TN panels are the most common and are generally the most affordable, but they also have the lowest image quality. IPS panels are more expensive, but they offer better image quality. VA panels are the most expensive, but they offer the best image quality.
So, those are a few things to consider when choosing a monitor for your PC. Take your time and weigh your options carefully to find the best monitor for your needs and budget.
Explore further: Features Characterize Wide Streams
What should I do if my monitor isn't working properly?
If your monitor isn't working properly, there are a few things you can do to try and fix the issue. First, check to make sure that the power cord is plugged in properly and that the monitor is turned on. Next, check the input you are using and make sure it is set to the correct input. If you are still having issues, try resetting the monitor to its default settings. If the problem persists, you may need to contact the manufacturer or a professional for further assistance.
Worth a look: Computer Receive Input
Frequently Asked Questions
How can I use a monitor without a PC?
You could use a monitor without a PC if it was hooked up to a laptop or some type of portable device.
What do you need to connect a computer to a monitor?
A suitable and compatible cable connection to feed the monitor.
Can I use my laptop as an external monitor?
Yes! You can use your laptop as an external monitor by connecting it to an external display.
Can a touch screen monitor run without being connected to PC?
Yes, a touch screen monitor can run without being connected to a PC. However, the screen without being connected would not generate its own images and would require a digital source (wired or wireless) in order to display what is on the screen.
Can I use a PC without a monitor attached?
Yes, a PC can be used without a monitor attached.
Sources
- https://www.samsung.com/uk/support/mobile-devices/how-do-i-set-up-my-new-device/
- https://www.samsung.com/ie/support/mobile-devices/how-do-i-set-up-or-log-into-my-samsung-account-on-my-samsung-smartphone/
- https://www.hp.com/us-en/shop/tech-takes/set-up-external-monitor-for-laptop
- https://www.tenforums.com/general-support/97852-how-do-i-change-monitor-my-notifications-pop-up.html
- https://www.cmple.com/learn/how-do-you-set-up-extended-desktop-with-only-one-vga-output-from-the-computer
- https://www.etrailer.com/faq-how-much-solar-power-rv.aspx
- https://support.microsoft.com/en-us/surface/set-up-a-surface-usb-c-to-display-adapter-96658bd9-c5f3-7897-6e60-cb7ebbec0909
- https://www.webmd.com/oral-health/wisdom-teeth-removal-necessary
- https://www.macworld.com/article/670537/do-macs-need-antivirus.html
- https://www.rockpapershotgun.com/how-to-set-up-three-monitors-for-ultrawide-gaming-guide
Featured Images: pexels.com